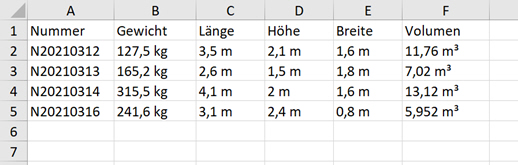Our Customers
Trusted by over 10000 companies
SharePoint Excel Import erlaubt es Geschäftspartnern, jedes Excel-Spreadsheet (.xlsx,.xls oder.csv-Datei) manuell oder automatisch (nach Plan) in die SharePoint-Liste zu importieren und Datenfelder zuzuordnen. Außerdem ermöglicht es Ihnen, eine neue SharePoint-Liste direkt aus einer Excel-Tabelle mit Fieldmapping/Flächenzuordnung zu erstellen.
Ebenso ist es möglich, SharePoint Excel Import zu verwenden, um jede SharePoint-Liste mit einer Excel-Datei zu aktualisieren und Ihre Informationen auf dem neuesten Stand zu halten.
Hinweis: Die Testversion ermöglicht dem Benutzer nur das gleichzeitige Importieren von maximal 20 Datensätzen/Elementen.
2. Eine Kalkulationstabelle importieren
Es gibt eine Excel-Datei, die die folgenden Datensätze enthält.
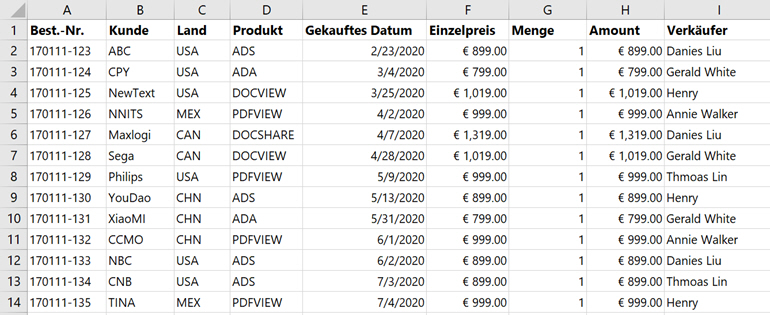
Und dies ist eine SharePoint-Liste, die die gleichen Spalten wie die Excel-Datei enthält.
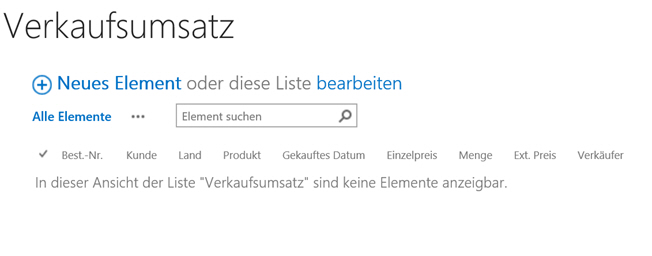
Jetzt zeigen wir Ihnen, wie Sie Datensätze aus einer Excel-Datei in eine SharePoint-Liste importieren können.
Um eine Kalkulationstabelle zu importieren, müssen Sie mindestens ein Berechtigungsniveau auf der Liste haben oder Mitglied der Standard-SharePoint-Mitglieder-Gruppe (auf der Webseite) sein.
a. Geben Sie die SharePoint-Liste ein, aus der Sie ein Spreadsheet importieren möchten, hier ist die Verkaufsumsatz Liste.
b. Klicken Sie auf die Registerkarte ELEMENTE und klicken Sie dann auf Kalkulationstabelle importieren in der Import & Export-Gruppe.
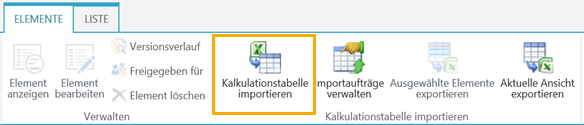
c. Wählen Sie im Dialogfeld Aus Kalkulationstabelle importieren die Excel-Tabelle oder die CSV-Datei aus. Klicken Sie auf Weiter, um die Datei hochzuladen.
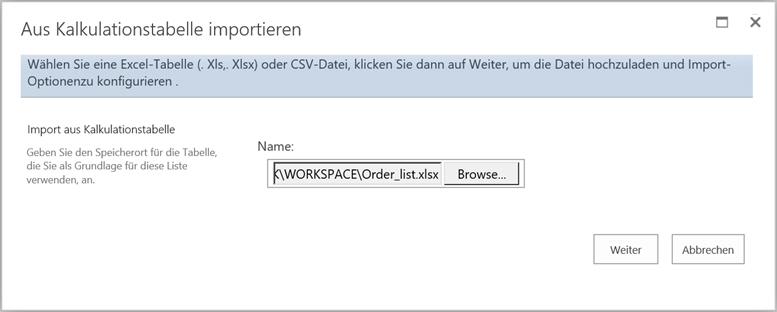
d. Im Dialogfeld Aus Kalkulationstabelle importieren, konfigurieren Sie die folgenden Importoptionen.
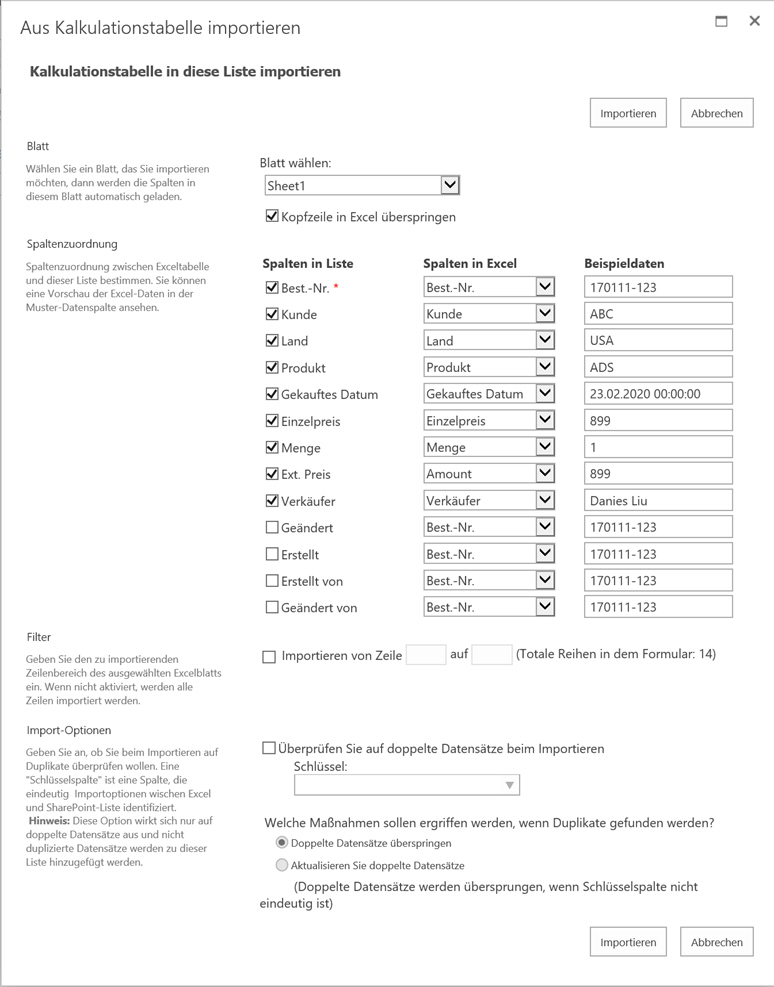
Wählen Sie im Blatt eine Tabelle aus, die Sie importieren möchten. Typischerweise werden, sobald eine Excel-Datei hochgeladen wird, die enthaltenen Tabellen geladen und für den Import verfügbar.
Verwenden Sie die Option Kopfzeile in Excel überspringen, um zu entscheiden, ob die erste Zeile importiert wird oder nicht. Diese Option ist standardmäßig aktiviert und kann manuell deaktiviert werden, wenn Sie keine Feldtitel in der ersten Zeile haben oder wenn Sie die erste Zeile nicht als Feldtitel verwenden möchten.
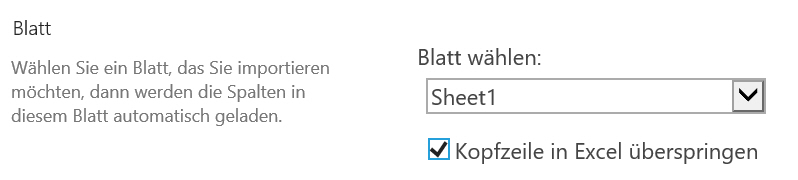
f. Wählen Sie im Abschnitt Spaltenzuordnung die Spalten in Excel aus und ordnen Sie sie Listen Spalten zu.
Standardmäßig werden die Spalten mit dem gleichen Namen und Typ automatisch ausgewählt und abgebildet, wenn ein Tabellenblatt geladen wird. Zusätzlich werden die erforderlichen Spalten mit einem roten Sternchen markiert und automatisch ausgewählt.
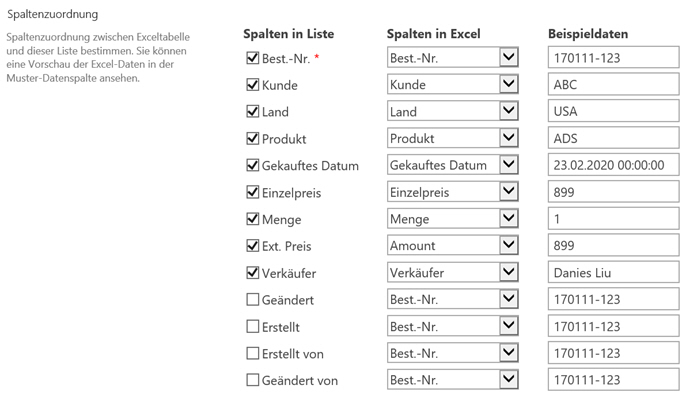
Das Beispieldaten dient der Vorschau von Excel-Daten in einer bestimmten Spalte in Echtzeit, bevor Sie das Excel-Tabellendokument in SharePoint importieren. Es wird nur die erste Datenzeile (ohne die Feldtitelzeile) angezeigt.
Hinweis: Alle SharePoint-Spalten werden von Excel Import unterstützt. Wenn Sie jedoch eine Lookup-Spalte auswählen und zuordnen, kann dies die Leistung beeinflussen.
g. Wählen Sie im Abschnitt Filter den Datenbereich aus und importieren Sie die Daten. Wenn diese Option deaktiviert ist, werden alle Zeilen des Excel-Blattes importiert.

h. Im Abschnitt Import-Optionen geben Sie an, ob Sie die SharePoint-Liste mit einer Excel-Datei aktualisieren möchten.
Bevor Sie dies tun, müssen Sie Überprüfen Sie auf doppelte Datensätze beim Importieren aktivieren.
Doppelte Datensätze können sowohl in SharePoint List als auch Excel Sheet existieren.Um Aufzeichnungen zu vervielfältigen, muss ein Schlüssel/Kez angegeben werden, um doppelte Aufzeichnungen zu identifizieren.
Eine Schlüsselspalte ist eine, die Datensätze zwischen Excel und SharePoint-Liste eindeutig identifiziert (wie eine ID-Spalte).In 3.6 und neueren Versionen können Sie mehrere Schlüsselspalten angeben.
Hinweis: Als Schlüsselspalte können nur Spalten verwendet werden, die im Spaltenmanagement ausgewählt wurden.Außerdem können mehrere Zeilen von Text nicht als Schlüsselspalte verwendet werden.
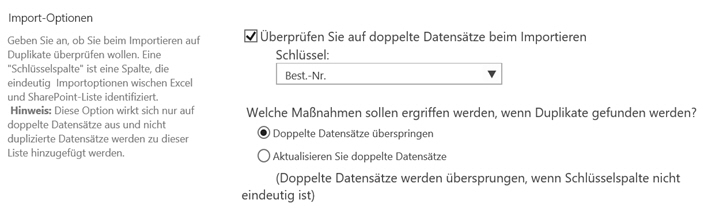
Wenn die Option Überprüfen Sie auf doppelte Datensätze beim Importieren aktiviert ist, gibt es zwei Aktionen, die ergriffen werden können, wenn beim Importieren von Excel nach SharePoint Duplikate gefunden werden.
Doppelte Datensätze überspringen
Daten, die als Doppeldatensätze in einer Excel-Tabelle erkannt wurden, werden beim Import übersprungen und die restlichen Daten werden importiert.
Aktualisieren Sie doppelte Datensätze
Zwei Datensätze werden gefiltert und erst dann aktualisiert. Zweitens wird Excel Import Informationen ersetzen, die in den Duplicate Records in SharePoint gefunden wurden, wobei die entsprechenden Informationen aus der Excel-Tabelle verwendet werden. Schließlich werden die übrigen Daten als neue Datensätze angesehen und entsprechend importiert.
i. Klicken Sie auf Importieren taste.
j. Nach Abschluss des Importprozesses klicken Sie auf Weiter importieren, um weitere Tabellen zu importieren, andernfalls klicken Sie auf Schließen zum Beenden.
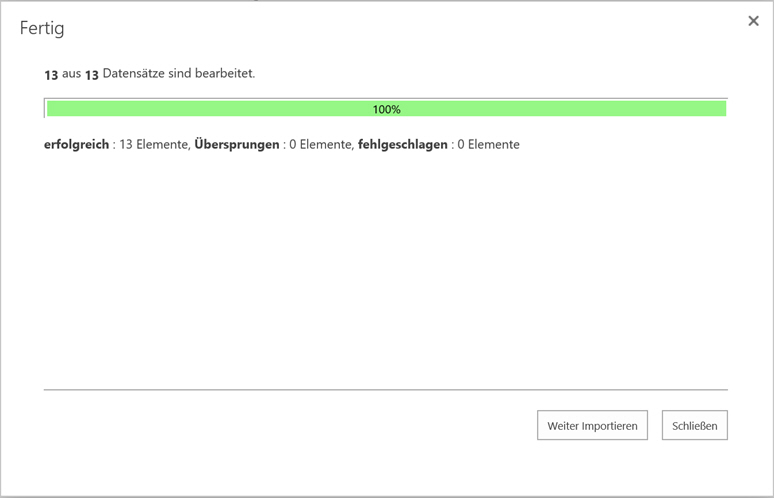
h. Zurück zur SharePoint-Liste, alle Datensätze werden in der Liste wie folgt importiert:
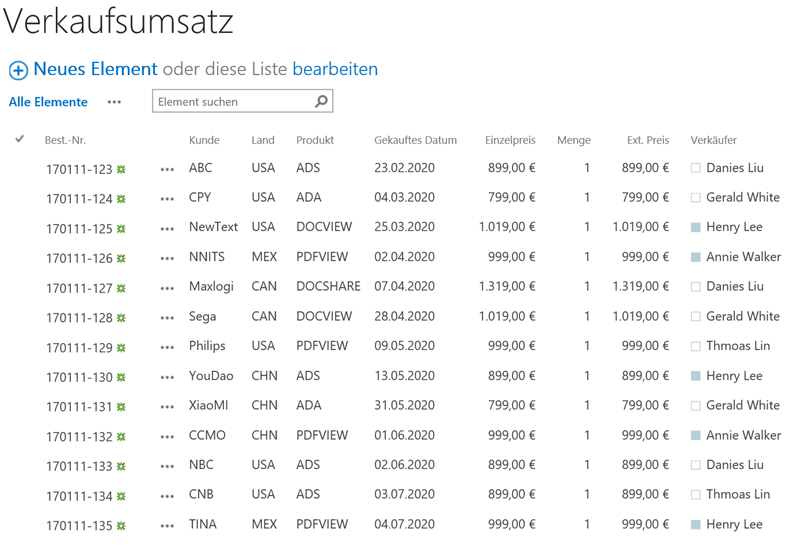
3. Eine neue Liste aus der Kalkulationstabelle erstellen
Dies ist das Excel Tabelle, die die Datensätze enthält. Jetzt werden wir zeigen, wie man aus dieser Tabelle eine neue Liste erstellt.
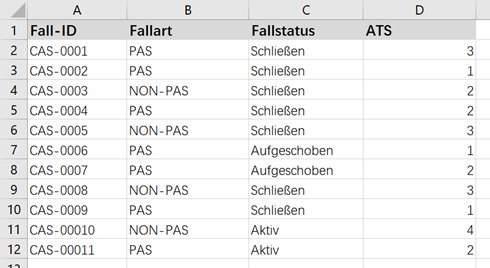
Um eine neue Liste aus einer Excel Tabelle zu erstellen, müssen Sie mindestens Design-Berechtigungsniveau für die Website haben oder Mitglied der Standard SharePoint Designer Gruppe für die Webseite sein.
a.Klicken Sie auf Einstellungen und klicken Sie dann auf Neue Liste von Kalkulationstabelle.
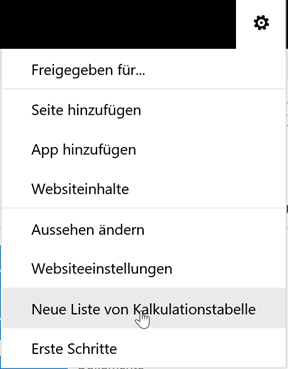
b.Wählen Sie in der aus dem Dialogfeld Neue Liste aus Kalkulationstabelle eine Excel-Tabelle oder CSV-Datei und konfigurieren Sie die Importoptionen.
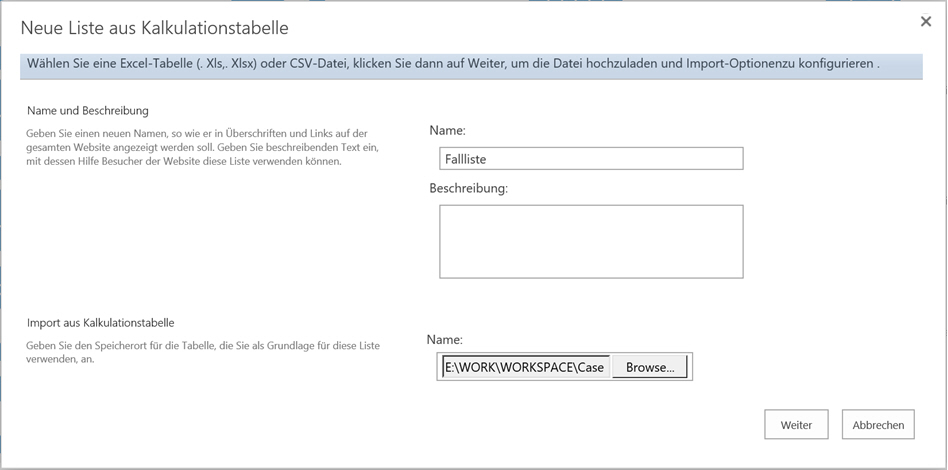
c. Im Abschnitt Name und Beschreibung geben Sie den Namen und die Beschreibung für die neue Liste, ein, um den Menschen zu helfen, den Zweck der Liste und welche Daten sie enthält zu verstehen.
d. In dem Neue Liste aus Kalkulationstabelle-Fenster wählen Sie eine Excel Tabelle oder CSV-Datei aus.
Wählen Sie im Spaltenzuordnung die Spalten aus und geben Sie den Spaltennamen und Typ in der neuen Liste an.
Wählen Sie im Abschnitt Mit Bearbeiten-Menü verknüpfen eine Spalte aus, die mit der Menübearbeitung verknüpft ist.
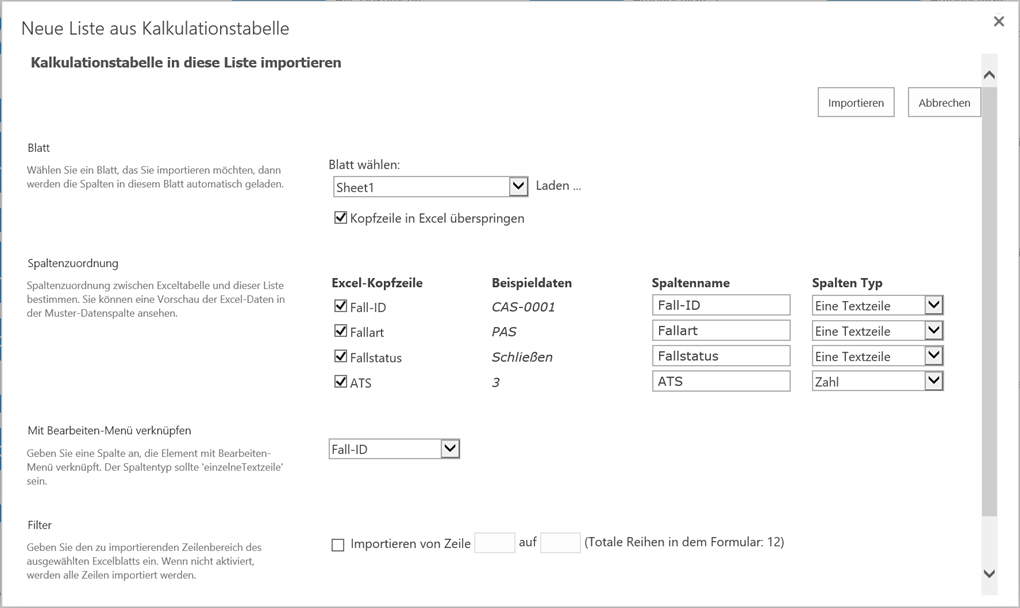
e. Klicken Sie auf die Importienren taste.
f. Nach Abschluss des Importprozesses klicken Sie auf Schließen zum beenden.
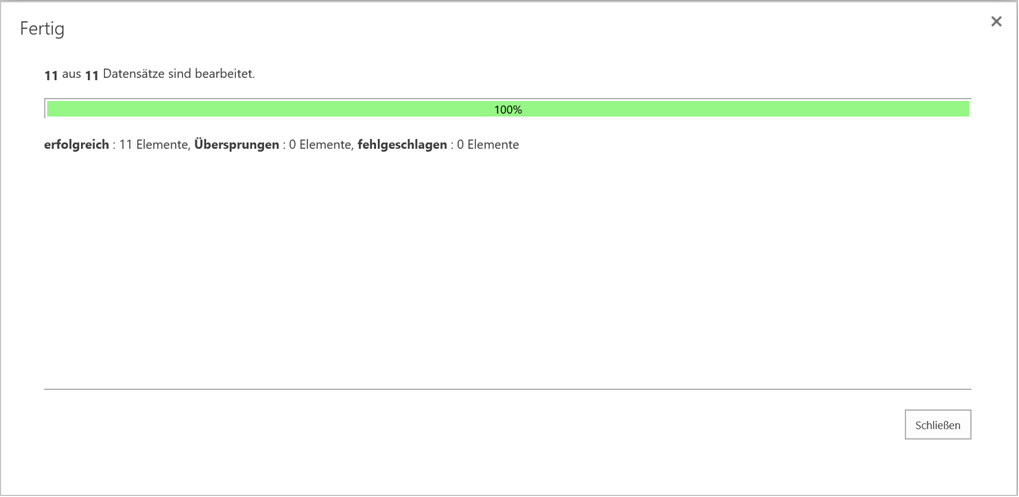
g. Dann finden Sie eine neue SharePoint-Liste, die bereits wie folgt erstellt wurde:
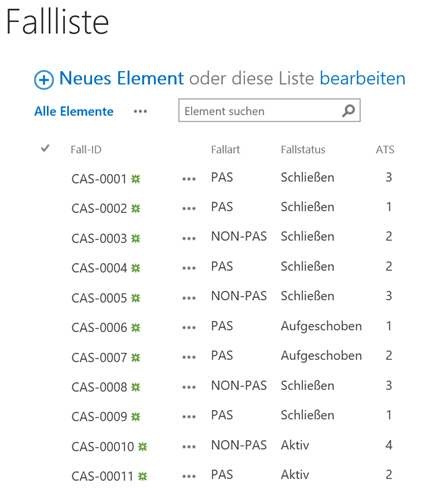
4. Tabellen automatisch importieren
Excel Import ermöglicht Ihnen, jede Excel Tabelle, die auf entfernten Dateiservern gespeichert wird, einschließlich FTP, SharePoint Document Library, etc., automatisch in die SharePoint-Liste zu importieren. Sie müssen zuerst einen Importauftrag erstellen, damit Daten auf Basis eines geplanten Plans importiert werden.
Wenn es eine Excel-Datei in der SharePoint-Dokumentbibliothek gibt, speichert sie die Webseite-Daten.
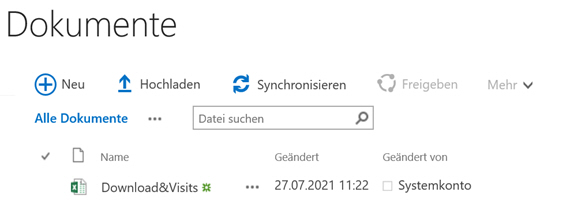
Dies ist eine SharePoint Liste, welche dazu verwendet wird Webseite Daten zu speichern.
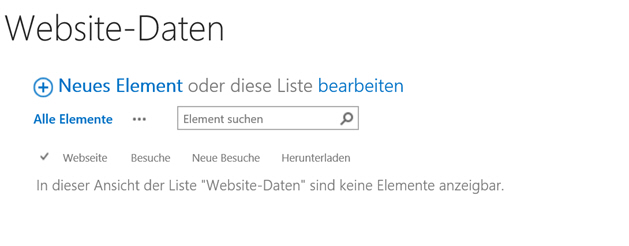
Jetzt zeigen wir Ihnen, wie Sie Daten aus dieser Excel-Datei in eine SharePoint-Liste importieren können.
a. Geben Sie die Liste ein, für die Sie einen Importauftrag erstellen möchten, hier ist es die Website-Datenliste.
b. Klicken Sie auf die Registerkarte ELEMENTE und klicken Sie dann auf Importaufträge verwalten in der Import & Export-Gruppe.
c. Das Dialogfeld Importaufträge verwalten wird angezeigt. Klicken Sie in diesem Dialogfeld auf Neuen Importauftrag erstellen.
d. Das Dialogfeld Importieren Sie Exceldatenblatt vom Remoteserver wird geöffnet. Geben Sie in diesem Dialogfeld die Datei-URL ein.
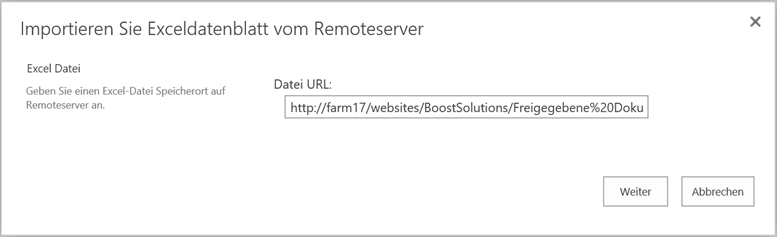
e. Klicken Sie auf Weiter.
f. Sie sehen das Der Server erfordert Authentifizierung Dialogfeld. Geben Sie den richtigen Benutzernamen und Passwort ein und klicken Sie auf Weiter.
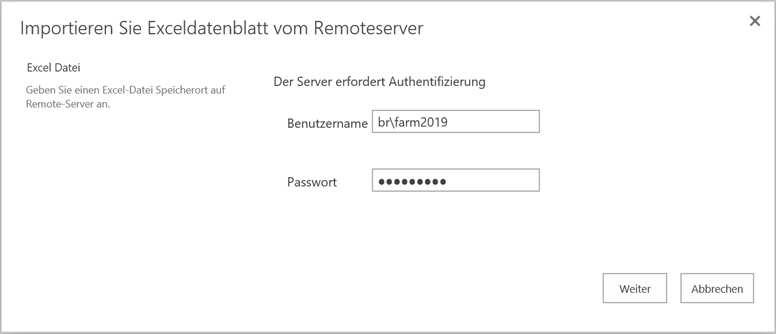
g. Sie sehen das Dialogfeld Importieren Sie Exceldatenblatt vom Remoteserver.
h. Geben Sie im Abschnitt Importauftrag Name einen Namen ein, den Sie für diesen Importauftrag verwenden möchten.
Wählen Sie im Blatt die gewünschte Tabelle aus. Und wählen Sie die Kopfzeile in Excel überspringen, wenn Sie die erste Zeile nicht als Feldtitel verwenden möchten.
Wählen Sie im Abschnitt Spaltenzuordnung die Spalte aus, die Sie importieren möchten, und ordnen Sie die Spalte nach Bedarf zu.
Im Abschnitt Filter geben Sie den Zeilenbereich der ausgewählten Excel-Tabelle an, die in die Liste importiert werden soll.
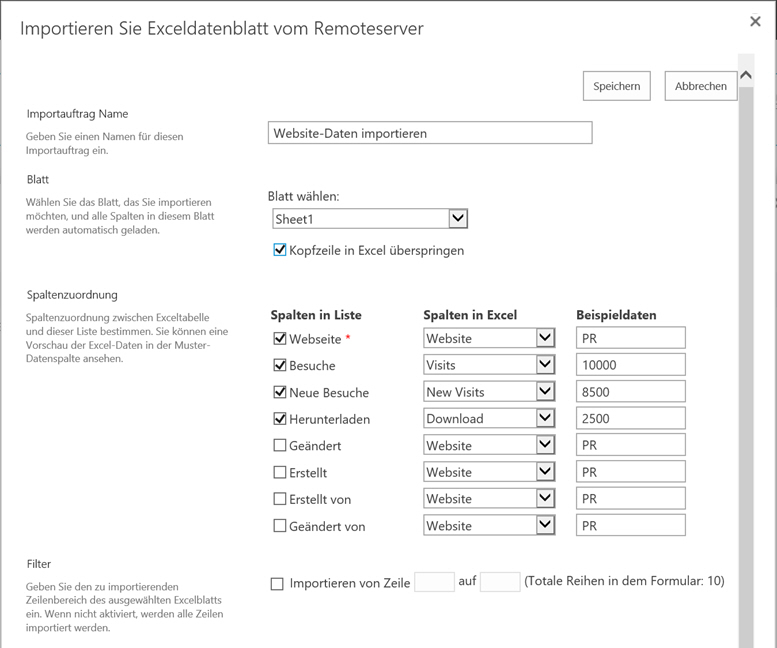
I .Im Abschnitt Import-Optionen geben Sie an, ob Sie die SharePoint-Liste mit Tabellen-Daten aktualisieren möchten.
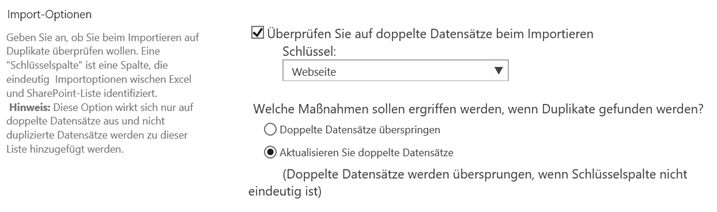
j. Im Abschnitt Recurring Schedule können Sie den Terminplaner weiter spezifizieren, um diesen Import-Auftrag automatisch nach Ihren Bedürfnissen auszuführen (manuell, jede Anzahl von Minuten, Stunden oder Tagen).
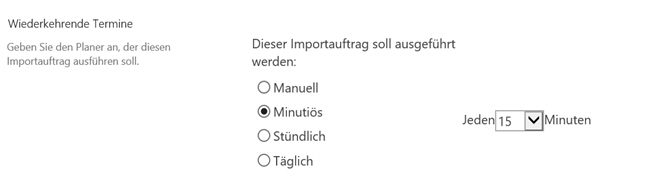
k. Klicken Sie auf Speichern, um zurück zum Importaufträge verwalten Dialogfeld zu kommen.
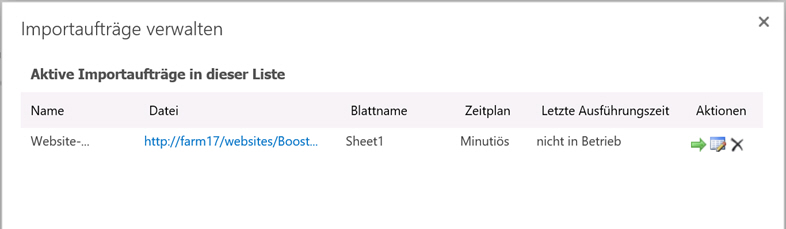
l. Dann läuft es nach Plan oder Sie können auf  klicken, um manuell weiterzumachen.
klicken, um manuell weiterzumachen.
m. Nachdem der Auftrag zeitgemäß abgeschlossen wurde, werden die Daten in die SharePoint-Liste importiert.
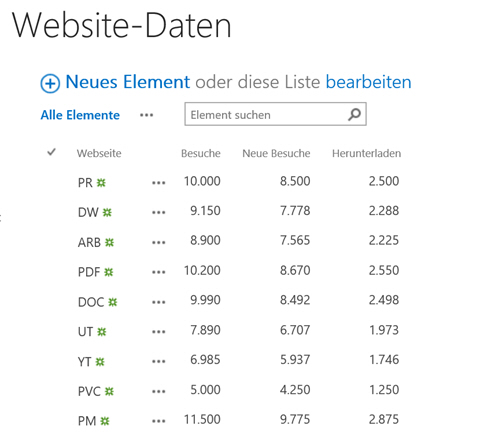
5. Ausgewählte Objekte exportieren
Dies ist eine SharePoint-Liste. Wir werden Ihnen zeigen, wie ausgewählte Artikel exportiert werden können.
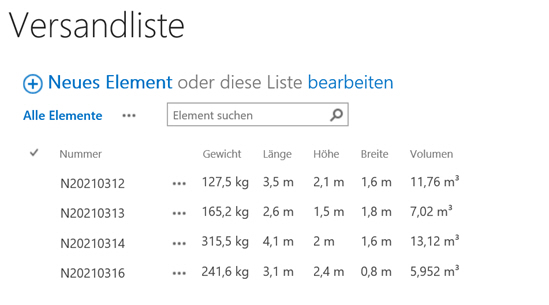
a. Wählen Sie die gewünschten Objekte in der Liste aus. Klicken Sie dann auf Ausgewählte Elemente exportieren.
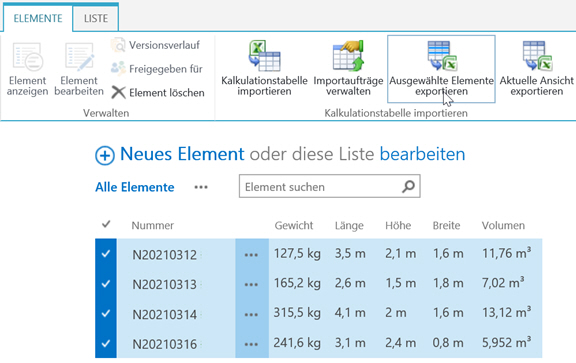
b.Ein Ausgwählte Elemente exportieren Dialogfenster erscheint.
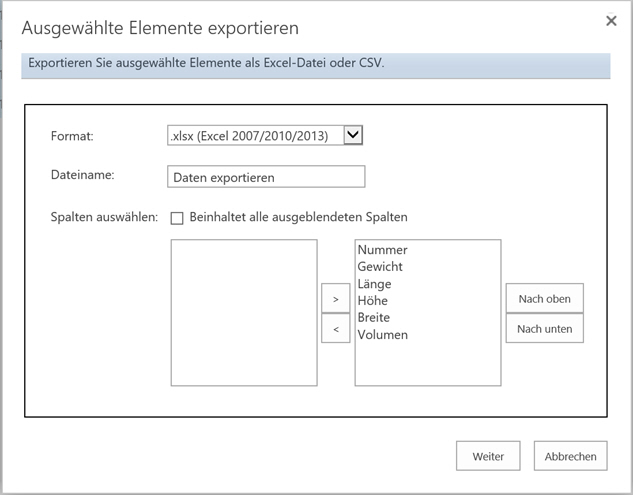
c. Wählen Sie in diesem Fenster das gewünschte Excel-Format aus und geben Sie einen Dateinamen ein.
d. Standardmäßig werden alle Spalten in der aktuellen Ansicht für den Export ausgewählt. Sie können auch die Spalten auswählen, die Sie exportieren möchten, und die Position der Spalten ändern, indem Sie auf die Schaltfläche Nach oben oder Nach unten klicken.
Wählen Sie die Option Beinhaltet alle ausgeblendeten Spalten, wenn Sie die Spalten exportieren möchten, die nicht in der aktuellen Ansicht angezeigt werden.
e. Klicken Sie auf Weiter.
f. Ein Datei-Download-Dialogfeld wird angezeigt. Klicken Sie auf Speichern, um die Datei auf Ihrem Computer zu speichern.
g. Die Artikel werden wie folgt in die Excel-Datei exportiert.