Our Customers
Trusted by over 10000 companies
BoostSolutions Document Viewer befugt die End- Benutzer, Dokumente oder Bilder aus der Sharepoint- Dokumentbibliothek in einem Browser-Fenster anzuzeigen.
Gehen Sie in die Dokumentbibliothek, wählen Sie das gewünschte Dokument oder ein Bild und klicken Sie auf die Dokument anzeigen Schaltfläche in der Registerkarte Dokumente.
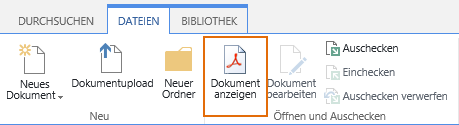
Oder Sie können auch zu einer Datei zu navigieren und auf das  Symbol neben der Datei, die Sie sehen möchten klicken.
Symbol neben der Datei, die Sie sehen möchten klicken.
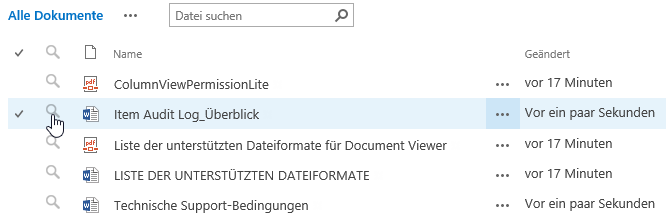
Dann wird das folgende Fenster geöffnet:
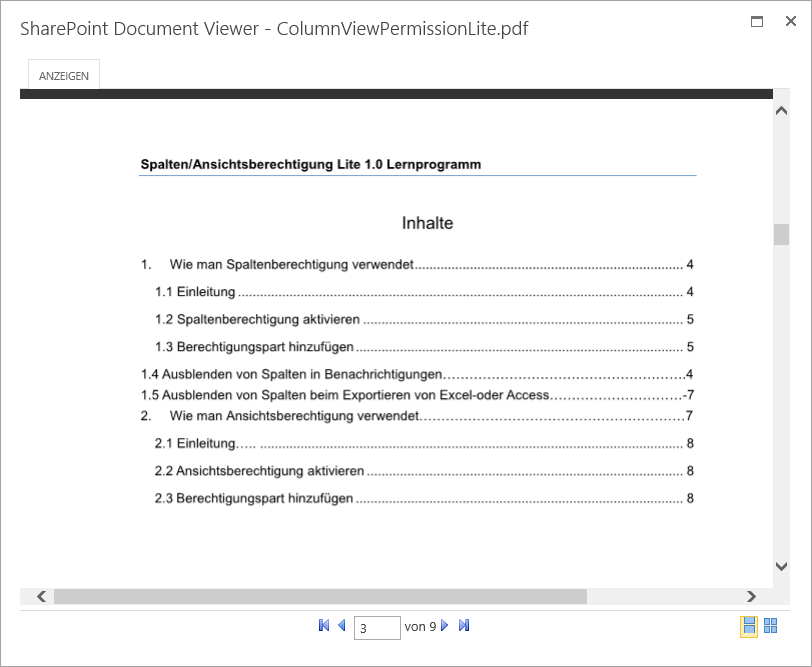
Mit den Zoom- Werkzeugen können Sie die Vergrößerung der gesamten Seite ändern.
Vergrößern : Um die gesamte Seite zu vergrößern, klicken Sie auf die Vergrößern  Schaltfläche. Die höchste Vergrößerung ist 400%.
Schaltfläche. Die höchste Vergrößerung ist 400%.
Verkleinern: Um die gesamte Seite zu verkleinern , klicken Sie auf die Verkleinern  Schaltfläche.
Schaltfläche.
Zoomwert: Klicken Sie die Zoomwert  -Schaltfläche, um die Vergrößerung nach einem vorgegebenen Wert aus einer Dropdown-Liste zu ändern oder
geben Sie den Zoom -Wert in das Zoom-Wert Kästchen ein.
-Schaltfläche, um die Vergrößerung nach einem vorgegebenen Wert aus einer Dropdown-Liste zu ändern oder
geben Sie den Zoom -Wert in das Zoom-Wert Kästchen ein.
Breite anpassen: Passt die Vergrößerung an, so dass das Element das Dokumentfenster horizontal ausfüllt.
Seite anpassen: Passt die Seitenbreite und-höhe innerhalb des Dokumentfensters an.
Sie können durch ein Dokument mit der Seiten-Kontrolle blättern.
-
Um auf die nächste oder vorherige Seite zu gelangen, klicken Sie auf den nächste Seite
 oder vorherige Seite
oder vorherige Seite  Pfeil.
Pfeil.
-
Um auf die erste oder die letzte Seite des Dokuments zu gehen, klicken Sie auf den erste Seite
 oder letzte Seite-Pfeil
oder letzte Seite-Pfeil .
.
-
Um zu einer bestimmten Seite zu gelangen, geben Sie die Seitenzahl in dem Seitenzahl-Kästchen ein
 .
.
Die Miniaturansicht ist eine Miniaturvorschau der Seiten in einem Dokument. Es ermöglicht Benutzern, schnell durch ein großes Dokument zu blättern. Benutzer können die Miniaturansicht auch verwenden, um schnell zu einer ausgewählten Seite zu springen.

Um zur Miniaturansicht zu wechseln, klicken Sie auf die Miniaturansicht-Schaltfläche in der unteren rechten Ecke.
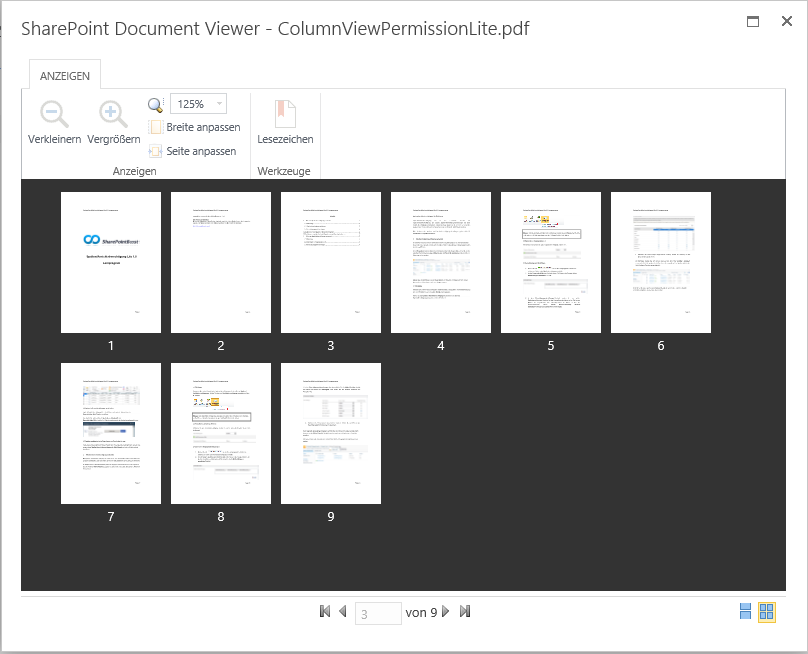
Lesezeichen sind nur für PDF -Dateien verfügbar.
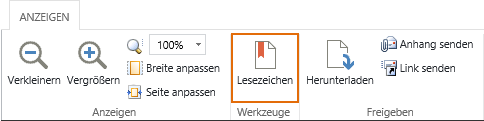
Um das Lesezeichen-Fenster zu öffnen, klicken Sie Lesezeichen auf dem Menüband . Ein Lesezeichen-Fenster wie folgt wird geöffnet:
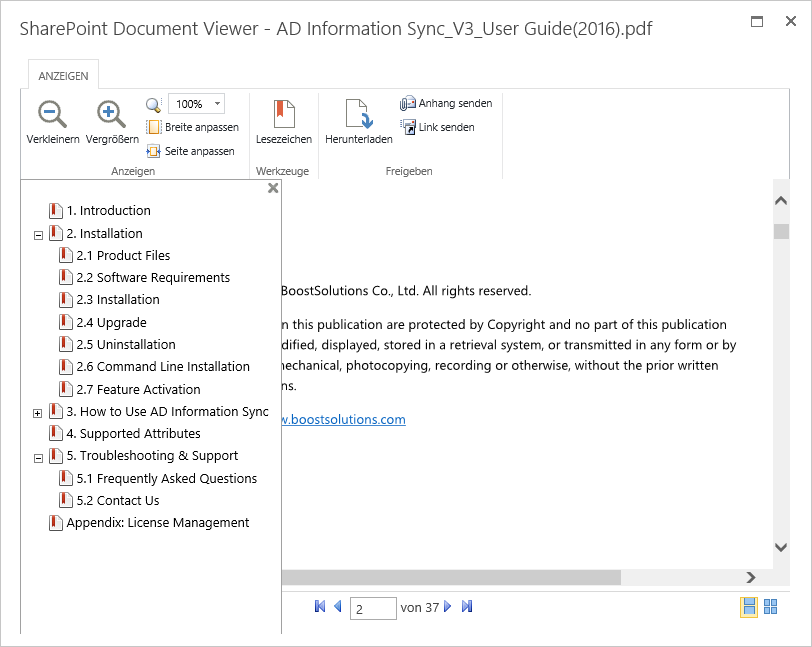
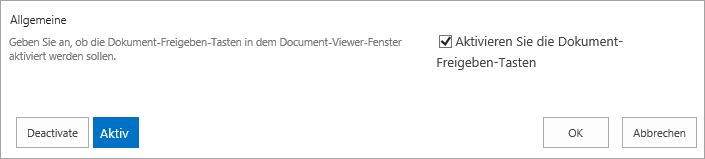
Mit dieser Funktion können Sie eine Datei auf Ihren lokalen Rechner herunterladen
a. In dem Document -Viewer-Fenster, klicken Sie auf die Herunterladen -Schaltfläche auf dem Bandmenü.
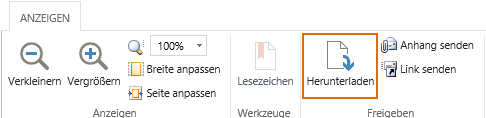
b. Geben Sie den Speicherort ein und die Datei wird gespeichert.
Mit dieser Funktion können Sie die Datei als Email-Anhang senden.
a. In dem Document -Viewer-Fenster, klicken Sie auf die Anhang senden -Schaltfläche auf dem Bandmenü.
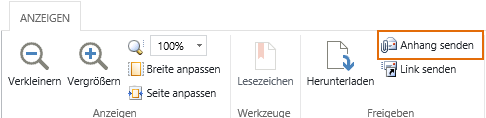
b. Eine E-Mail wird automatisch in der Client- Outlook-Anwendung erstellt und die Datei wird als Anhang enthalten sein.
c. Schreiben Sie Ihre Nachricht in den Text der E-Mail und klicken Sie dann auf Senden.
Diese Funktion ermöglicht Ihnen, den Datei-Link in einer E-Mail zu senden.
a. In dem Document- Viewer-Fenster, klicken Sie auf die Link senden -Schaltfläche auf dem Bandmenü.

b. Eine E-Mail wird automatisch in der Client- Outlook-Anwendung erstellt und ein Link zu Ihrer Datei wird zum Text Ihrer E-Mail hinzugefügt.
c. Schreiben Sie Ihre Nachricht in den Text der E-Mail und klicken Sie dann auf Senden.

