Our Customers
Trusted by over 10000 companies
Mit dem Bulk Properties Editor können Endbenutzer Eigenschaften Massen-Bearbeiten und Dokumente einchecken. Darüber hinaus ist es möglich, Dokumente oder Listenelemente Massen-zu genehmigen / abzulehnen.
2. Wie man den Bulk Properties Editor verwendet
2.1 Indizieren mehrerer Dokumente
2.1.1 Massen-Bearbeiten von Dokumenteigenschaften
Diese Funktion ermöglicht Ihnen, Dokumenteigenschaften Massen-zu Bearbeiten, damit Dokumente schnell indiziert werden können.
a. Wählen Sie die gewünschten Dokumente und klicken Sie die Massen -Bearbeiten- Taste auf der Dokument Registerkarte.

b. Das folgende Dialogfenster erscheint:
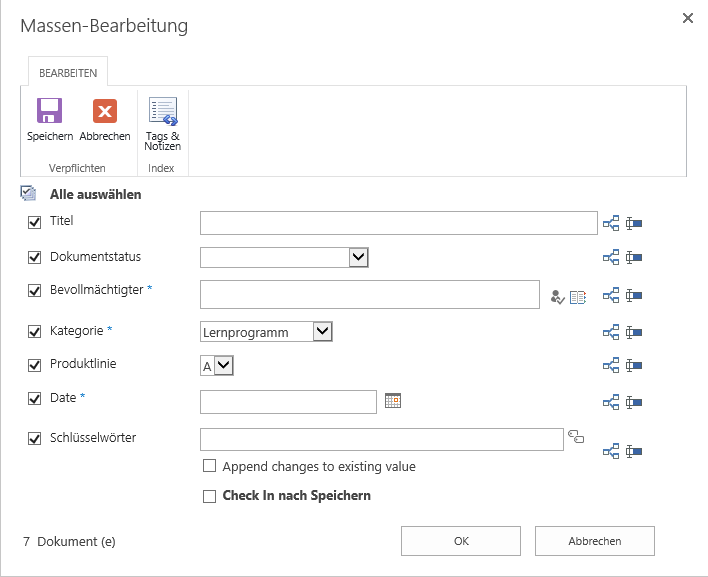
Auf der linken Seite der einzelnen Felder gibt es ein Kontrollkästchen. Das * (rote Sternchen) gibt an, dass dieses Feld erforderlich ist und nicht leergelassen werden kann, sobald es aktiviert ist.
Sie können den vorhandenen Wert durch Deaktivieren des Kontrollkästchens beibehalten
Das  Symbol auf der rechten Seite der einzelnen
Felder, zeigt die Feld Zuordnung Funktion an:
Symbol auf der rechten Seite der einzelnen
Felder, zeigt die Feld Zuordnung Funktion an:

Feld Zuordnung wird verwendet um ein anderes Feld dem aktuellen Feld dynamisch zuzuordnen
und zuzuweisen. Wenn Sie dieses  Symbol anklicken,
rufen Sie das Feld- Zuordung- Fenster auf.
Symbol anklicken,
rufen Sie das Feld- Zuordung- Fenster auf.
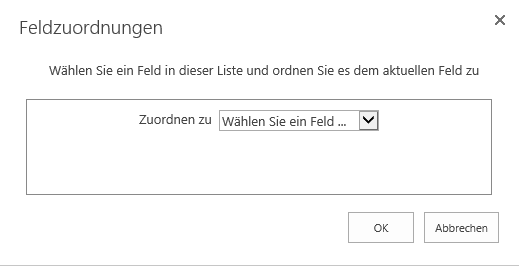
In dem Zuordnen zu -Dropdown-Menü, können Sie jedes beliebige Feld auswählen. Bitte beachten Sie, dass die Verfügbarkeit von Feldern variiert.
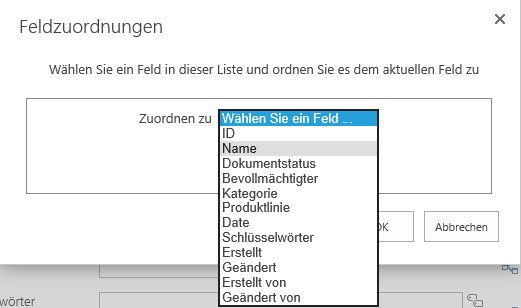
Wählen Sie ein Feld, das Sie verwenden möchten und klicken Sie OK. Das Feld Zuordnungs- Fenster schliesst sich und ein neues  Symbol
erscheint auf der rechten Seite des Feldes.
Symbol
erscheint auf der rechten Seite des Feldes.

Das  Symbol zeigt den benutzerdefinierten Wert,
den Sie gesetzt haben, an. Wenn Sie auf dieses
Symbol zeigt den benutzerdefinierten Wert,
den Sie gesetzt haben, an. Wenn Sie auf dieses  Symbol klicken, geht die Feld Zuordnung verloren und das Feld wird in seinen originalen Zustand zurückversetzt.
Symbol klicken, geht die Feld Zuordnung verloren und das Feld wird in seinen originalen Zustand zurückversetzt.

Änderungen an vorhandene Werte anhängen: Aktivieren Sie diese Option, wenn Sie Änderungen an einen vorhandenen Wert eines bestimmten Feldes anhängen wollen.

Hinweis: Diese Option ist nur verfügbar für Mehrfach-Wert-Felder, [Personen und Gruppen] und [Verwaltete Metadaten].
Autoren und Zeitstempel beibehalten: Erhalten Sie den Wert für System- reservierte Felder (Geändert & Geändert von).
Einchecken nach dem Speichern: Die ausgewählten Dokumente werden nach dem Speichern eingecheckt.
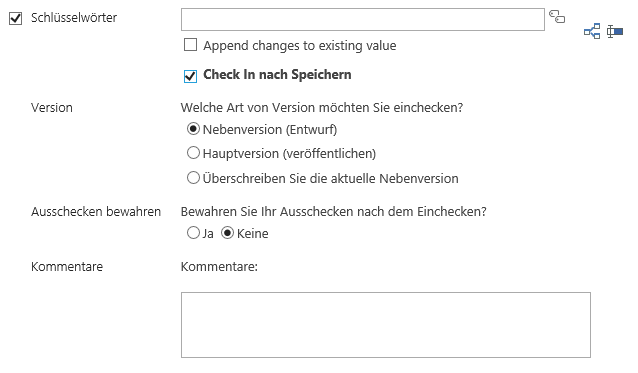
c. Füllen Sie diese Spalten aus und klicken Sie OK. Wenn der Massen-Bearbeiten-Vorgang abgeschlossen ist, erscheint folgendes Fenster:
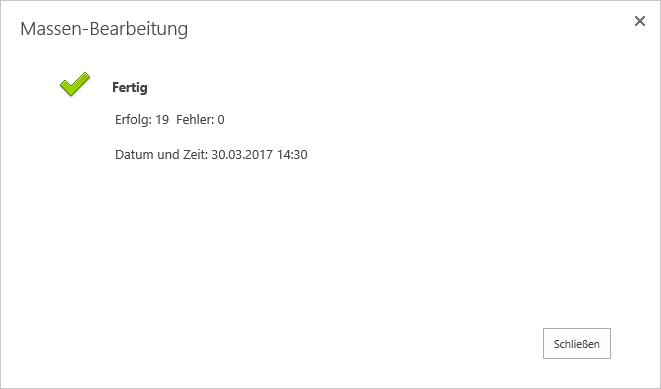
2.1.2 Gruppen-Bearbeitung von Dokumenteigenschaften
Diese Funktion gibt Ihnen die Möglichkeit, mehrere Dokumente einzeln zu bearbeiten.
a. Klicken Sie die Gruppen Bearbeiten Taste auf dem Multifunktionsmenü, um das Gruppen Bearbeiten Fenster zu öffnen.
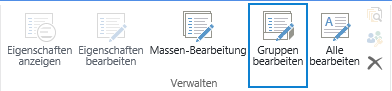
b. Das folgende Dialogfenster erscheint:
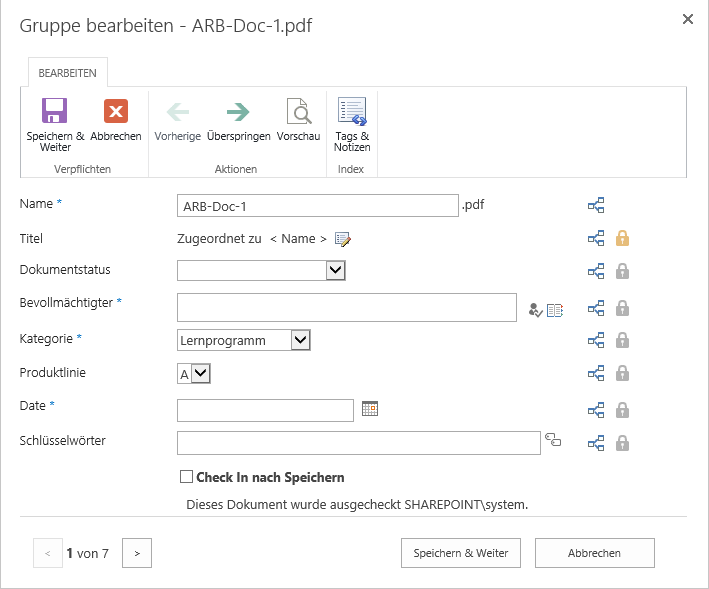
Das  Symbol auf der rechte Seite des Feldes
ist als Standardwert für das nächste Dokument/Listenelement eingestellt. Wenn es angeklickt wird, ändert
sich das Symbol in ein grünes Häkchen wie unten dargestellt.
Symbol auf der rechte Seite des Feldes
ist als Standardwert für das nächste Dokument/Listenelement eingestellt. Wenn es angeklickt wird, ändert
sich das Symbol in ein grünes Häkchen wie unten dargestellt.
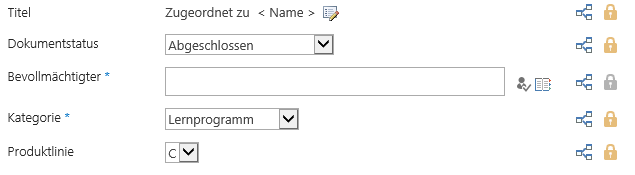
Der jeweilige Feldwert wird für das nächste Dokument oder Listenelement beibehalten werden, bis Sie ihn manuell modifizieren. So sparen Sie viel Zeit, vor allem wenn die meisten Felder genau gleich oder ähnlich sind, und wenn nur wenige Elemente geändert werden müssen .
Wenn Sie das Dokument bei der Eingabe von Metadaten in der Vorschau ansehen wollen, klicken Sie einfach auf die Schaltfläche Vorschau auf dem Menüband und ein neues Fenster öffnet sich.
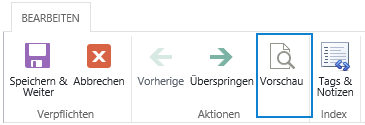
Hinweis:Derzeit werden nur PDF-Dokumente und Bilder unterstützt. Klicken Sie auf (x ) in der rechten oberen Ecke des Fensters, um das Dokument-Vorschau-Fenster zu schließen.
Wenn keine Felder in dem aktuellen Dokument geändert werden müssen, klicken Sie einfach auf die Schaltfläche Weiter auf dem Menüband , und das aktuelle Dokument oder Listenelement wird übersprungen.
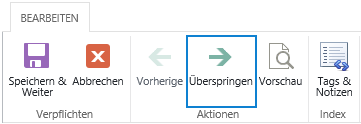
Diese Funktion gibt Ihnen eine einfache Möglichkeit, alle Dokumente in einer Bibliothek oder Liste zu bearbeiten.
a. Klicken Sie auf die Alles Bearbeiten Schaltfläche auf der Registerkarte Dokumente.
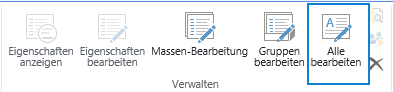
b. Wenn das Dialogfeld angezeigt wird, folgen Sie den Schritten (ab Schritt 2) in Abschnitt 2.1.1.
2.1.4 Massen- Markieren von Dokumenten
Diese Funktion ermöglicht Ihnen Markierungen & Hinweise für mehrere Dokumente oder Listenelemente in Massen-Hinzuzufügen.
a. Klicken Sie die Markierungen & Hinweise Taste auf dem Massen-Bearbeiten Band.
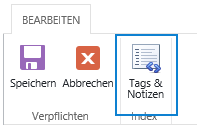
b. Das Massen hinzufügen Tags & Hinweis -Dialog erscheint. In dem Textfeld können Sie Markierungen eingeben. Klicken Sie auf Speichern und die Änderungen werden in den ausgewählten Dokumenten oder Listenelementen gespeichert.
Privat:Wenn diese Option aktiviert ist, können andere Menschen nicht sehen, dass Sie dieses Element markiert haben, aber der Text ist öffentlich.
Änderungen an bestehende Markierungen anfügen: Ist diese Option aktiviert, werden die Original-Markierungen nicht überschrieben, wenn Sie auf Speichern klicken und alle in diesem Feld eingegebenen Markierungen werden an vorhandene Werte angehängt werden.
2.2.1 Massen-Genehmigen/Ablehnen
Die systemeigene SharePoint Genehmigen / Ablehnen -Funktion erlaubt Ihnen nicht, mehrere Dokumente/ Listenelemente in Masse zu genehmigen oder abzulehnen. Doch mit Bulk Properties Editor ist dies möglich.
a. Wählen Sie die gewünschten Dokumente oder Listenelemente, die veröffentlicht wurden. So ist beispielsweise der Genehmigungsstatus Ausstehend. Klicken Sie dann auf die Massen-Genehmigen/Ablehnen -Taste in der Registerkarte Dokumente.
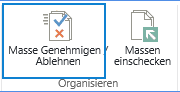
b. Das folgende Dialogfenster erscheint:
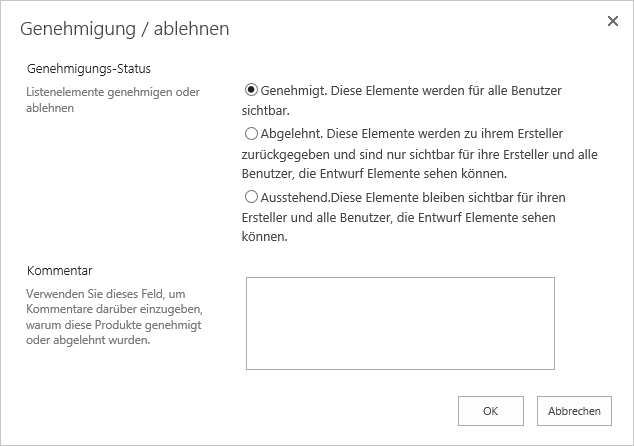
c. Auf der Genehmigen / Ablehnen Seite:
• Wählen Sie den Genehmigungsstatus in der ersten Auswahl.
• Geben Sie Kommentare in das Textfeld darunter ein, und klicken Sie dann auf OK.
• Der Genehmigungsstatus für die ausgewählten Dokumente oder Listenelemente wird geändert.
Hinweis:Sie müssen mindestens ein, zuvor veröffentlichtes, Dokument auswählen, bevor Sie die Massen- Genehmigen / Ablehnen -Taste klicken, oder es wird ein Hinweis in der Benachrichtigungsleiste ähnlich der folgenden angezeigt.

Diese Funktion hilft Benutzern, Dokumente in einer Dokumentbibliothek Massen-Einzuchecken.
Um mehrere Dokumente auf einmal einzuchecken, müssen Sie:
a. Die Dokumente wählen, die Sie einchecken möchten.
b. Klicken Sie die Massen- Einchecken-Taste auf der Multifunktionsleiste.
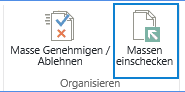
Hinweis:Sie müssen mindestens ein Auschecken -Dokument wählen oder die Massen- Einchecken -Taste wird grau dargestellt und ist nicht verfügbar. Darüber hinaus werden alle Dokumente, die ausgecheckt sind, in Ordnern die Sie auswählen, eingecheckt werden
c. Auf der Einchecken- Seite:
• Wählen Sie den Versionstyp, den Sie einchecken wollen.
• Wählen Sie dann, ob Sie das Auschecken zurückhalten wollen, um weiter zu bearbeiten.
• Geben Sie Kommentare in das Textfeld ein und klicken Sie auf OK.
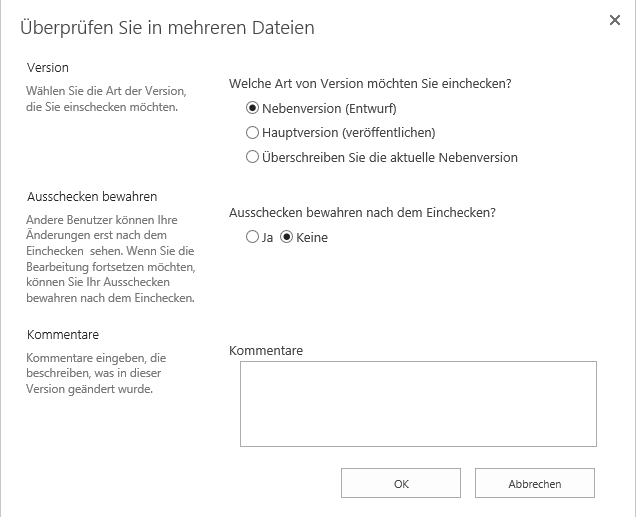
Hinweis:Einchecken-Optionen hängen von den Versionierungseinstellungen in der aktuellen Dokumentbibliothek ab. Wenn keine Versionierung auf der Seite Versionierungseinstellungen gewählt ist, dann wird es in dem Mehrere Dokumente Einchecken-Fenster keine Versionsauswahl- Option geben.
Mit dieser Funktion können Sie mehrere Dokumente in die Sharepoint- Dokumentbibliothek importieren und sie durch Eingabe von Metadaten indizieren.
a. Klicken Sie Dokumente importieren in dem Dokument Hochladen Menü auf der Multifunktionsleiste.
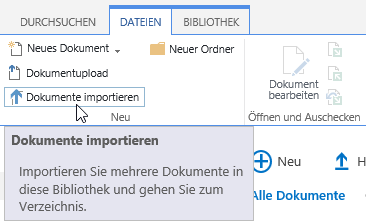
b. Das folgende Dialogfenster erscheint:
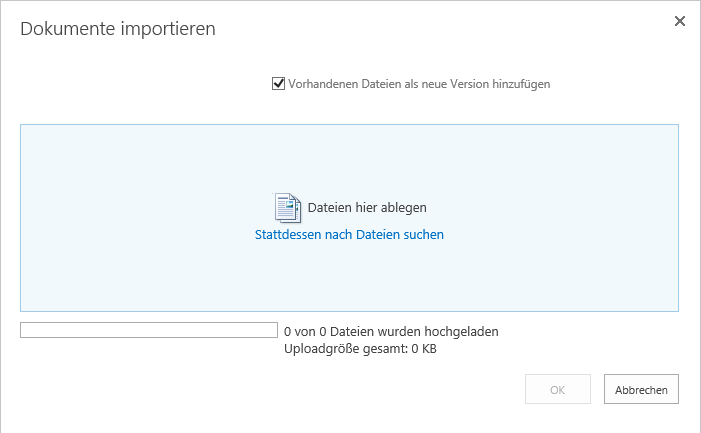
c. Siekönnen die Dateien auf Ihrem Computer durchsuchen oder Dateien direkt in dieses Fenster ziehen und ablegen. Klicken Sie OK und die Dateien sind fertig zum Hochladen.
4. Sobald alle Dateien hochgeladen wurden, werden Sie zu einem neuen Fenster umgeleitet
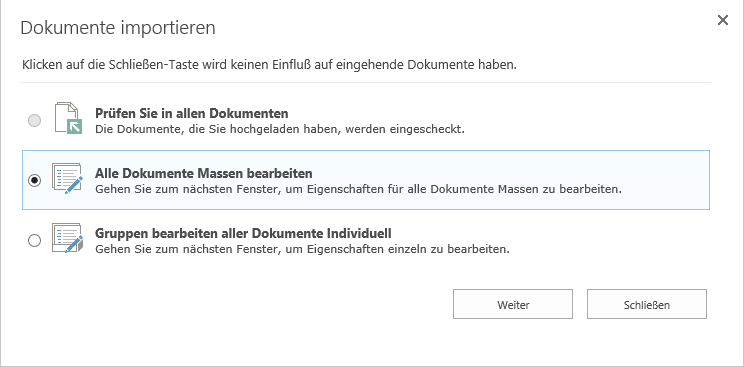
Es gibt 3 Optionen, die Sie für die Dokumente, die Sie gerade hochgeladen haben, verwenden können:
• Alle Dokumente einchecken: Mit dieser Option werden Sie zur Dokument -Einchecken-Seite geleitet, wo Sie alle Dokumente Massen-Einchecken können.
• Alle Dokumente Massen-Bearbeiten: Diese Option leitet Sie auf die Dokumente Massen- Bearbeiten -Eigenschaften- Seite.
• Alle Dokumente einzeln Gruppen-Bearbeiten: Diese Option leitet Sie auf die Gruppen- Bearbeiten - Seite.
2.4 Bulk Properties Editor Einstellungen verwalten
Diese Einstellungen-Seite hilft den Anwendern, Optionen zu konfigurieren und zu bearbeiten, wenn mehrere Dokumente oder Listenelemente indiziert werden.
a. Um auf diese Seite zu gelangen, gehen Sie zu Allgemeine Einstellungen – Bulk Properties Editor Einstellungen.
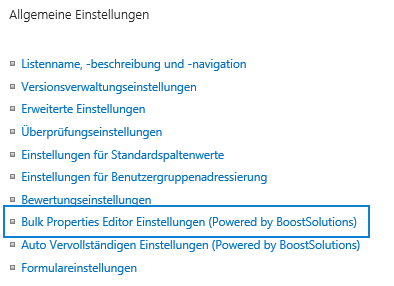
b. Sie werden die folgenden Einstellungen sehen:
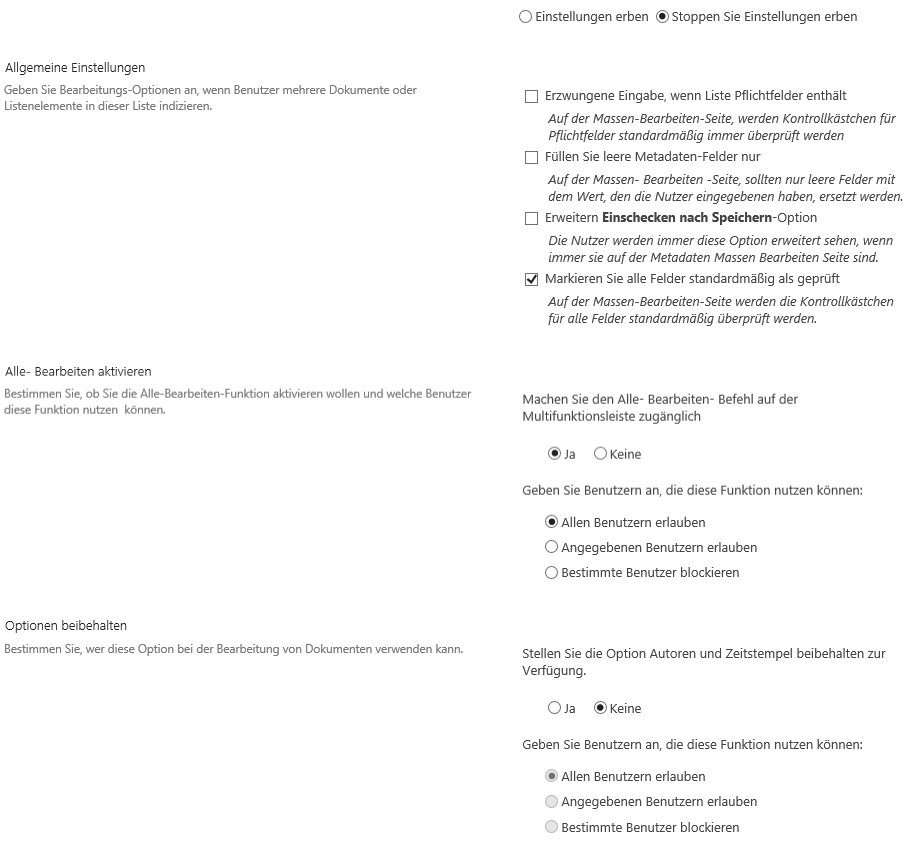
• Erzwungene Eingabe, wenn Liste Pflichtfelder enthält: Auf der Massen-Bearbeiten-Seite, wird den Benutzern
nicht erlaubt, alle erforderlichen Felder zu überspringen, wenn diese Option aktiviert ist .
• Nur leere Metadatenfelder ausfüllen: Auf der Massen-Bearbeiten-Seite, werden nur leere Felder
mit dem Wert ersetzt, den die Benutzer eintragen.
• Erweitern von Einchecken nach Speichern: Die Nutzer werden diese Option immer erweitert sehen, wenn Sie auf der Metadaten-Massen-Bearbeiten-Seite
sind.
• Markieren Sie alle Felder als überprüft von: Auf der Massen-Bearbeiten-Seite, werden
die Kontrollkästchen für alle Felder standardmäßig aktiviert.
• Alle- Bearbeiten aktivieren: Bestimmen Sie, ob Sie die Alle-Bearbeiten-Funktion aktivieren wollen und welche Benutzer diese Funktion nutzen können.
• Optionen beibehalten: Bestimmen Sie, wer diese Option bei der Bearbeitung von Dokumenten verwenden kann.
2.5 Konfigurieren der AutoVervollständigen Funktion
Diese Funktion ermöglicht Ihnen , beim Tippen, bei der Bearbeitung von Sharepoint- Datensätzen, die relevanten Datensätze zu sehen.
a. Um auf die Seite AutoVervollständigen-Einstellungen zuzugreifen, gehen Sie zu den Allgemeine Einstellungen - Auto Vervollständigen Einstellungen.
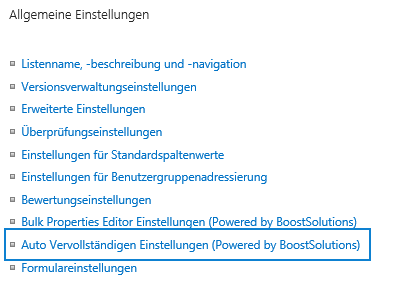
b. Sie werden die folgenden Einstellungen sehen:
Wählen Sie die gewünschte Spalte, in der Sie die entsprechenden Aufzeichnungen bei der Bearbeitung von Eigenschaften sehen wollen.

Hinweis: Die AutoVervollständigen Funktion unterstützt derzeit den Spaltentyp NUR als eine Einzelne Textzeile
c. Wenn Sie die ausgewählten Eigenschaften auf der Massenbearbeitung- Seite bearbeiten, werden die entsprechenden Datensätze in der Dropdown-Liste automatisch angezeigt werden.
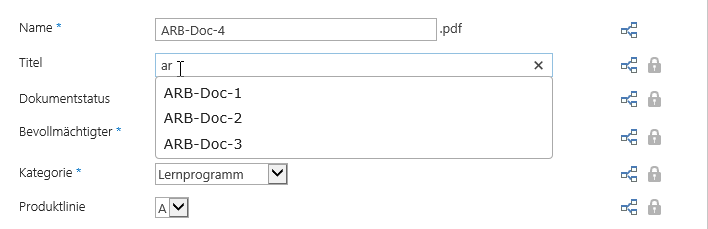
Hinweis: Auto Display wird höchstens 30 relevante Datensätze aus der aktuellen Bibliothek oder Liste anzeigen.
3. Unterstützte Bibliotheken oder Listen
Bulk Properties Editor kann auf folgenden Listen und Dokumentbibliotheken arbeiten.
Bibliotheken: Asset-Bibliothek, Dokumentenbibliothek, Bildarchiv, Diabibliothek, Dashboard-Bibliothek, Formularbibliothek, Bericht-Bibliothek und Website-Bibliothek
Listen: Ankündigungen, Aufgaben, Kontakte, Benutzerdefinierte Liste, Problemverfolgung, Links, Projektaufgaben und Agenda

