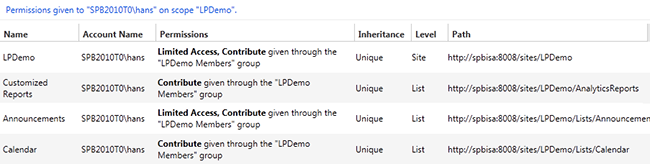Our Customers
Trusted by over 10000 companies
Der SharePoint Berechtigungsverwalter bietet eine zentrale Plattform zur Verwaltung von Berechtigungen. Administratoren können SharePoint-Benutzer- oder Gruppenberechtigungen suchen, analysieren, sichern und verwalten sowie Benutzer-Berechtigungen auf verschiedenen Ebenen, einschließlich Websites, Listen, Ordner und sogar Web-Applikationen, Klon- Hinzufügen, Ändern und Entfernen. Administratoren können SharePoint Benutzer- Berechtigungen auch suchen und als Excel-Datei zur weiteren Analyse exportieren.
Dieses Produkt muss installiert und eingesetzt werden, bevor es verwendet werden kann.Weitere Referenzen finden Sie in unserer Produkt Installationsanleitung.
2. Nutzerberechtigungen verwalten
2.1. SharePoint Berechtigungsverwalter öffnen
Öffnen Sie einen Browser und geben Sie: http ://< machine>: 8787 ein. Wenn die Standard-Port-Nummer 8787 geändert wurde, geben Sie die neue Portnummer ein.
2.2. Nutzerberechtigungen klonen
Mit dem SharePoint Berechtigungsverwalter- Tool können Sie Berechtigungen zwischen Benutzern oder Gruppen für ausgewählte Web-Anwendungen, Websites, Listen und Ordner kopieren.
Wenn ein neuer Benutzer in ein Unternehmen kommt, kann es viel Zeit und Mühe kosten, Berechtigungen auf verschiedenen Websites oder Listen diesem Benutzer zuzuweisen. Mit Permission Manager können Sie Berechtigungen von einem anderen Benutzer in der gleichen oder ähnlichen Position auf einen neuen Benutzer in der gesamten Farm kopieren.
a.Klicken Sie im Navigationsbereich auf SharePoint Permission Management , klicken Sie dann auf eine Website.
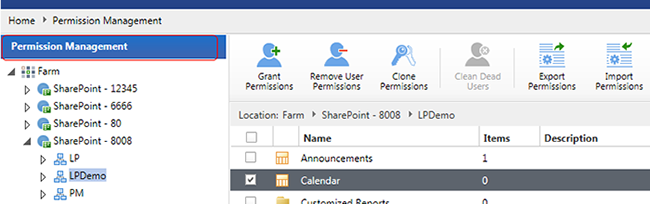
b. Wählen Sie Listen.
c. Auf der Symbolleiste klicken Sie Clone Permissions.
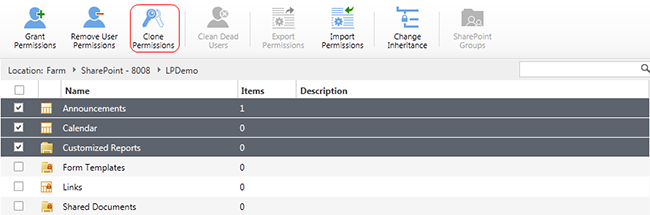
d. Bestimmen Sie die Eigenschaften in dem Clone Permissions - Fenster.
In dem Clone permission from –Feld, geben Sie einen Nutzer- oder Gruppennamen ein.
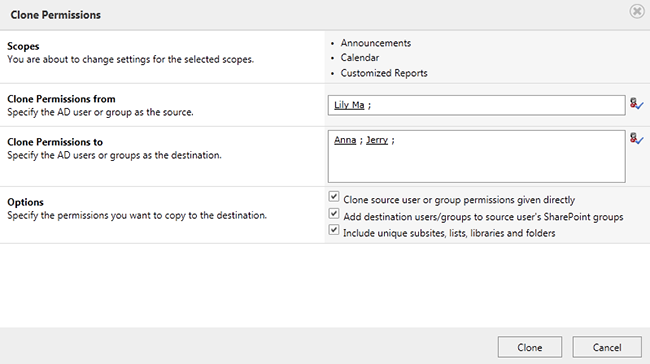
In dem Berechtigung klonen zu Feld geben Sie einen oder mehrere Benutzer- oder Gruppennamen ein.
Wählen Sie den Berechtigungsvorgang, indem Sie das entsprechende Kontrollkästchen anklicken.
• Direkt vergebene Quellen- Benutzer- oder Gruppen Berechtigungen kopieren: kopiert nur die angegebenen Berechtigungen auf die Ziel-Benutzer oder Gruppen.
• Zielort -Benutzer / Gruppen zu Quellen- Benutzer SharePoint-Gruppen hinzufügen: Wird die Zielgruppe zu SharePoint-Gruppen, zu denen der ursprüngliche Benutzer gehört, hinzufügen.
• Einzigartige Sub- Websites, Listen und Ordner einschliessen: Geben Sie an, ob Sie diesen Inhalten Berechtigungen zuweisen möchten.
e. Klicken Sie auf Klonen und die Berechtigung wird sofort kopiert werden.
2.3. Massen-Erteilen von Berechtigungen
a. Klicken Sie im Navigationsbereich auf SharePoint Berechtigungsverwalter und klicken Sie dann auf eine Website.
b. Wählen Sie Listen und Bibliotheken.
c. Auf der Symbolleiste klicken Sie auf Grant Permissions.
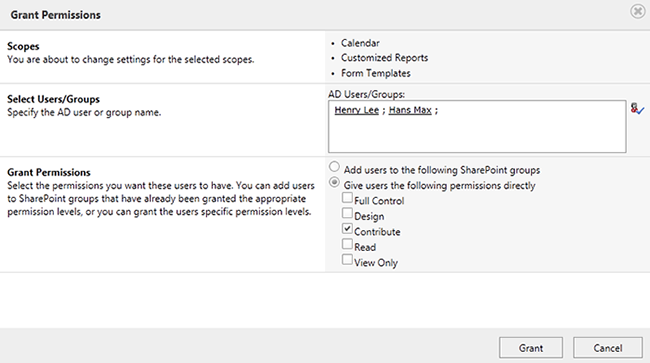
d. In dem Berechtigungen erteilen Fenster die Eigenschaften bestimmen.
Im Feld Benutzer / Gruppen wählen geben Sie den Benutzernamen oder Gruppennamen ein.
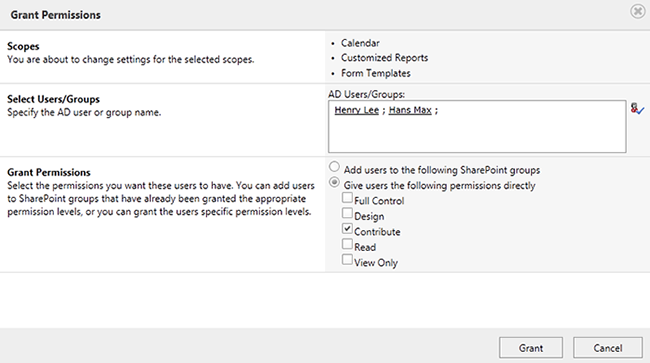
In dem Berechtigungen erteilen- Abschnitt erteilen Sie Berechtigungen für Benutzer oder Gruppen.
• Hinzufügen von Benutzern zu den folgenden SharePoint-Gruppen: Wird die Domäne- Benutzer oder Gruppen zu den SharePoint-Gruppen hinzufügen.
• Benutzern direkt die folgenden Berechtigung erteilen: erteilt Berechtigungen an bestimmte Benutzer oder Gruppen.
e. Klicken Sie Erteilen
2.4. Nutzerberechtigungen entfernen
a. Klicken Sie im Navigationsbereich auf SharePoint Berechtigungsverwalter und klicken Sie dann auf eine Website.
b. Wählen Sie eine oder mehrere Listen oder Bibliotheken.
c. Auf der Symbolleiste klicken Sie auf Remove User Permissions.
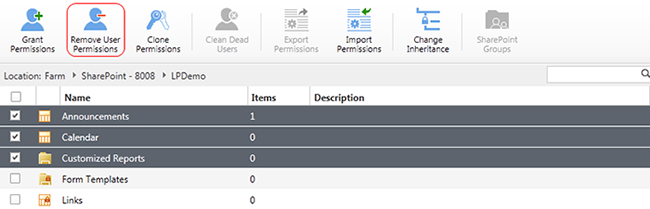
d. Im Benutzer Berechtigungen entfernen- Fenster die Eigenschaften bestimmen.
Im Benutzer / Gruppen Feld Benutzer- oder Gruppennamen eingeben.
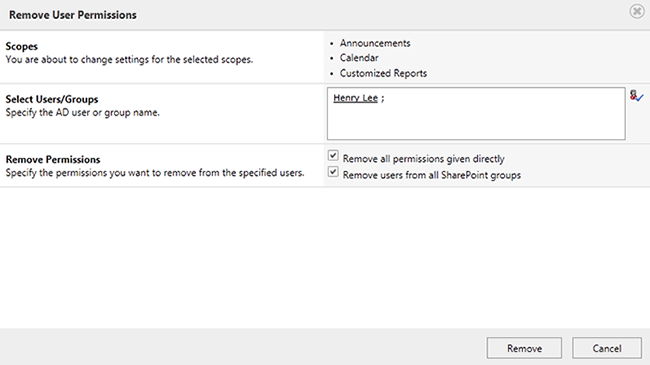
In dem Berechtigungen entfernen Abschnitt, entfernen Sie Benutzer- oder Gruppenberechtigung (en).
• Entfernen Sie alle Berechtigung direkt: Entfernt Berechtigungen von den angegebenen Benutzer(n) oder Gruppe (n).
• Entfernen von Benutzern aus allen SharePoint-Gruppen: Entfernt Benutzer oder Gruppen aus allen SharePoint-Gruppen.
e. Klicken Sie auf Entfernen.
2.5. Inaktive Benutzer bereinigen
Diese Funktion erkennt und zeigt Nutzer, die noch Berechtigungen innerhalb von SharePoint haben obwohl sie deaktiviert oder aus dem Active Directory gelöscht wurden. Sie können sie dann aus der Websitesammlung löschen.
a. Klicken Sie im Navigationsbereich auf Permission Management und wählen Sie dann eine Web-Anwendung.
b. Wählen Sie eine Website-Sammlung.
c. Auf der Symbolleiste klicken Sie auf inaktive Benutzer bereinigen.
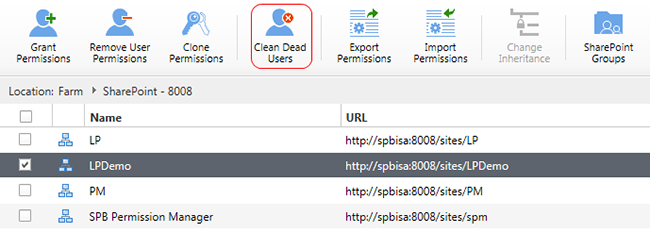
d. Wählen Sie denTyp der inaktiven Nutzer.
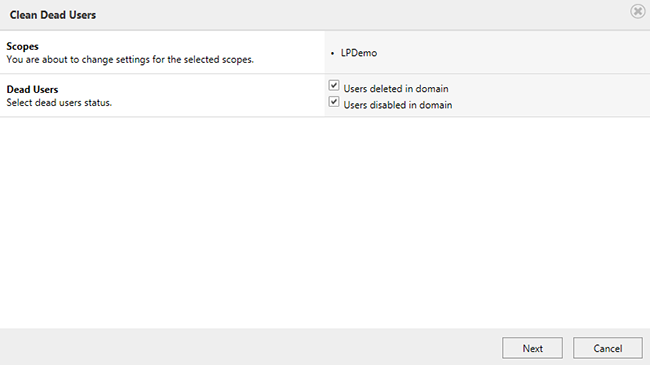
• In der Domäne gelöschte Benutzer: Benutzer existieren auf SharePoint, sind aber im Active Directory gelöscht worden.
• In der Domäne deaktivierte• Benutzer: Benutzer existieren auf SharePoint, sind aber im Active Directory deaktiviert worden.
e. Klicken Sie auf Weiter
f. Alle deaktivierten oder gelöschten Benutzer werden in einer Tabelle dargestellt werden.
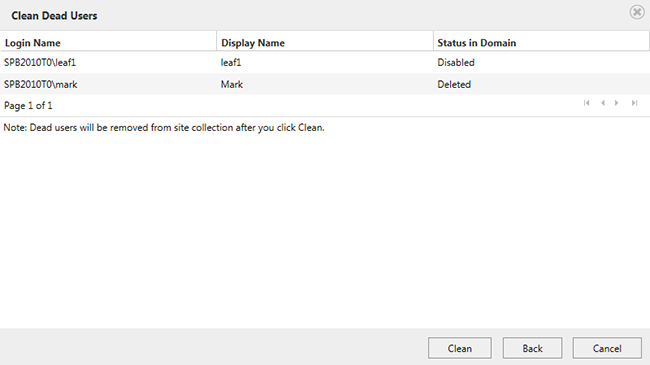
g. Klicken Sie Bereinigen, um die Benutzer aus der Website - Sammlung zu entfernen.
3. Berechtigungen Exportieren und Importieren
3.1. Berechtigungen Exportieren
Berechtigungen Exportieren ermöglicht Ihnen die Objekte Berechtigungseinstellungen als XML-Datei für das Backup oder als Vorlage zu exportieren.
a. Klicken Sie im Navigationsbereich auf Permission Management und wählen Sie eine Seite.
b. Wählen Sie eine Liste.
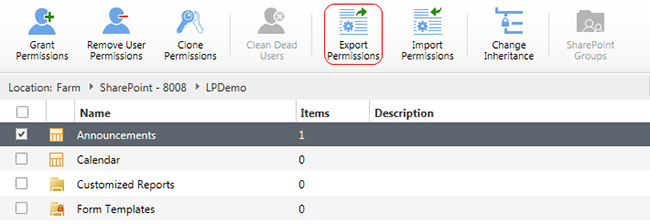
c. Auf der Symbolleiste klicken Sie auf Export Permissions ,um eine XML-Datei auf Ihrem lokalen Computer zu speichern.

3.2. Berechtigungen Importieren
a.Klicken Sie im Navigationsbereich auf Permission Management und wählen Sie eine Seite.
b. Wählen Sie Listen und Bibliotheken.
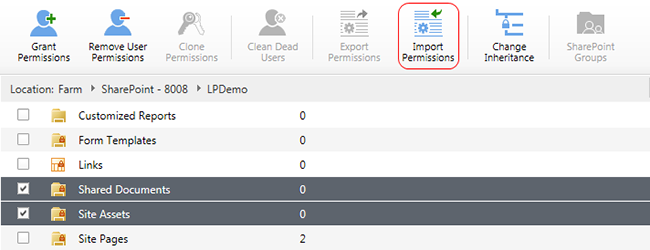
c. Auf der Symbolleiste, klicken Sie auf Import Permissions.
d. In dem Import Permission Fenster klicken Sie auf Browse… um eine XML-Datei zu laden.
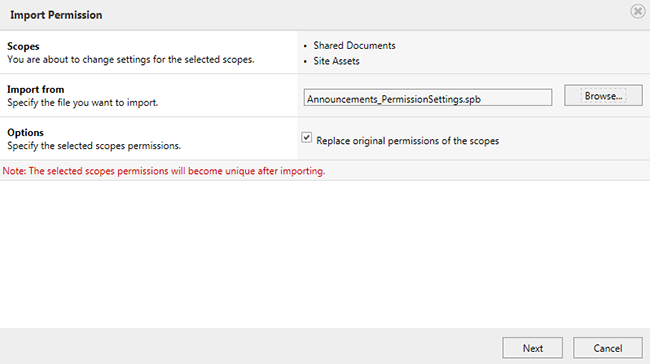
e. Wählen Sie den Berechtigungsvorgang, indem Sie die entsprechenden Kontrollkästchen anklicken.
• Ersetzen Sie ursprüngliche Berechtigungen der Bereiche:Wird alle Berechtigungseinstellungen der ausgewählten Websites, Listen oder Ordner ersetzen.
a. Klicken Sie auf Next , um die in der XML-Datei enthaltenen Berechtigungseinstellungen anzuzeigen.

b. Klicken Sie Import.
a. Klicken Sie im Navigationsbereich auf Permission Search nd wählen Sie eine Seite.
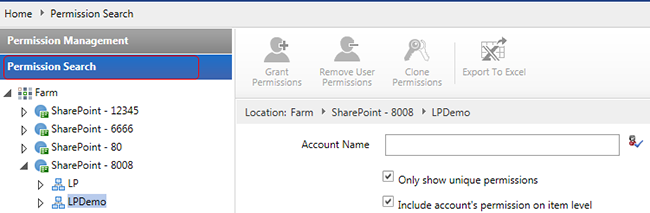
b. In dem Account Name Feld, geben Sie einen Nutzer- oder Gruppennamen ein.
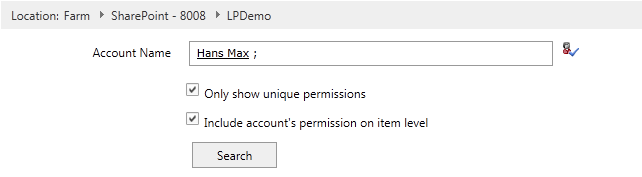
c. Wählen Sie mehr Regeln.
• Nur eindeutige Berechtigungen anzeigen: Wird nur nach Berechtigungen des Kontos suchen, dessen Berechtigungen fehlerhaft sind.
• Konto Berechtigung auf Elementebene einschliessen: Geben Sie an, ob das Element in den Suchergebnissen angezeigt werden soll.
d. Klicken Sie auf Search, um die Suchergebnisse anzuzeigen.