Our Customers
Trusted by over 10000 companies
1. Einleitung SharePoint Data Connector 2.0
SharePoint Data Connector bietet eine leichte Lösung von der Stange, welche einen sicheren und verbrauchernahen sowie bequemen Weg zum Übertragen von Daten zwischen SharePoint Listen und externen Datenquellen anbietet. Mit dem SharePoint Data Connector können die Daten hin-und her übertragen werden. Sie können sowohl SharePoint Listeneinträge auf externe Datenbanken exportieren oder Informationen aus verschiedenen externen Datenbanken in SharePoint Listen importieren.
Achtung: Die Probeversion unterstützt nur bis zu 20 Einträge/Objekte.
2. Data Connector Job Management
2.1. Ins Data Connector Job Center eintreten
Gehen Sie zu Site Actions -> Seiteneinstellungen, klicken Sie auf Data Connector Einstellungen unter BoostSolutions Software.
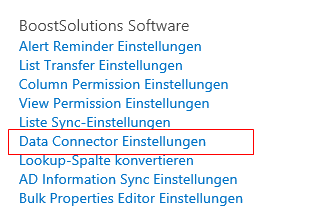
Oder betreten Sie die Listeneinstellungenseite von einer Liste oder Bibliothek aus und klicken Sie dann auf Data Connector Einstellungen unter Allgemeine Einstellungen.
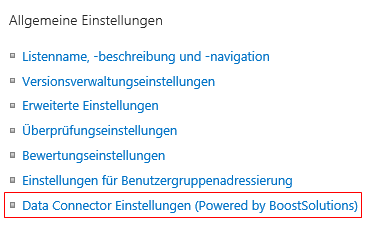
Um einen Job zu erstellen, klicken Sie auf Job erstellen auf der Data Connector Job Center Seite.
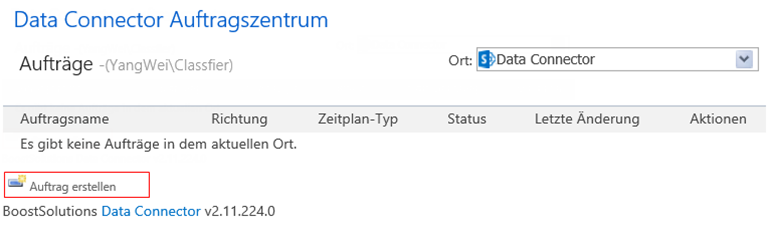
2.2.1 Jobname eingeben
Geben Sie dem Job einen einzigartigen Namen.

2.2.2 Arbeitsanweisung präzisieren
Wählen Sie eine Arbeitsanweisung für die Datenverbindung aus dem Dropdownverzeichnis.

2.2.3 Liste präzisieren
Geben Sie genau an welche Liste oder Bibliothek Sie mit der externen Datenquelle verbinden wollen. Die
Einstellungen der Liste können sich je nach Arbeitsanweisung voneinander
unterscheiden.
• Wenn es sich bei der Arbeitsanweisung um Von der Liste zu den externen Daten
Wenn es sich bei der Arbeitsanweisung um Von der Liste zu den externen Daten ( From list to external data) handelt, dann handelt es sich bei der Liste um die Datenquelle und bei den externen Daten um das Ziel.
Um die Liste zu konfigurieren:
1. Wählen Sie eine Liste oder eine Bibliothek als Datenquelle im Liste auswählen Dropdownverzeichnis
2. Wählen Sie eine Ansicht im Ansichtsauswahl (choose a view) Dropdownverzeichnis, um Objekte herauszufilter
Falls Sie die Alle Listenobjekte (kein Filter) Option wählen, werden alle Objekte in der Liste in die externe Datenquelle exportiert.
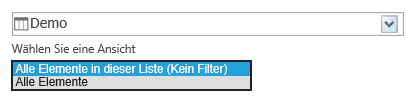
• Von den externen Daten zur Liste
Wenn es sich bei der Arbeitsanweisung um Von den externen Daten zu der Liste ( From external data to list) handelt, dann ist die Liste das Ziel und die externen Daten die Datenquelle.
Sie können eine existierende Liste auswählen oder eine neue Liste als Ziel für die Datenverbindung erstellen.
Wählen Sie eine der folgenden Optionen aus:
Existierende Liste auswählen: Wählen Sie eine Liste als Zielliste aus dem Dropdownverzeichnis.

Neue Liste erstellen: Erstellen Sie eine neue Liste als die Zielliste. Der Listentyp wird als kundenspezifische Liste erstellt.
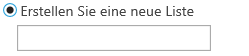
2.2.4 Externe Daten präzisieren
Data Connector unterstützt verschiedene beliebte externe Datensysteme wie z. B. Microsoft SQL Server 2000-2019, Oracle Database und My SQL 5.0 Database, SharePoint 2007/2010/2013/2016/2019/Subscription Edition.
SharePoint - SQL
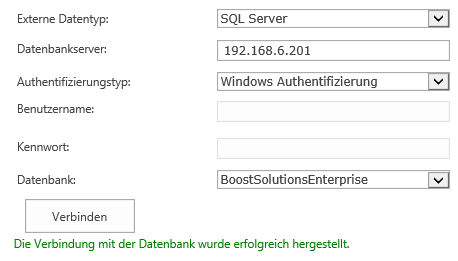
Achtung: Beim SQL Server wird Windows Authentication das Application Pool Konto als Verbindungskonto benutzen.
SharePoint - Oracle
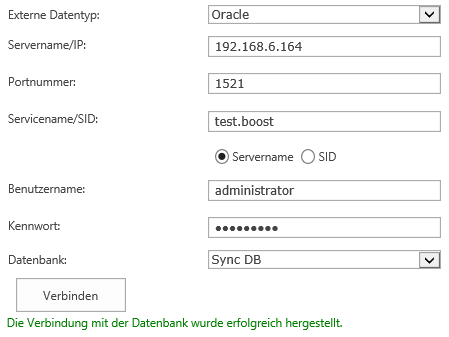
SharePoint - MySQL
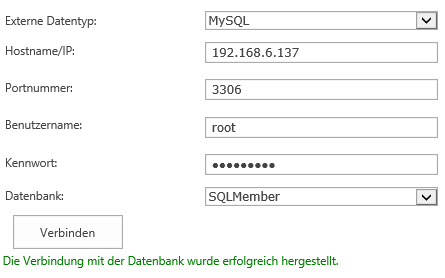
SharePoint - SharePoint 2007/2010/2013/2016/2019/Subscription Edition
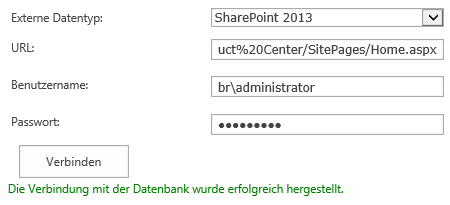
2.2.5 Dateneinstellungen präzisieren
• Wenn es sich bei der Arbeitsanweisung um von der Liste zu den externen Daten (From list to external data) handelt, dann müssen Sie eine Datenbank auswählen, um die Daten zu erhalten.

• Wenn es sich bei der Arbeitsanweisung um von den externen Daten zur Liste (From external data to list) handelt, dann können Sie die angezeigten Daten in einer Tabelle, Ansicht oder SQL Formel präzisieren.
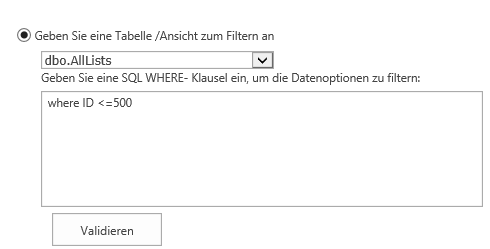
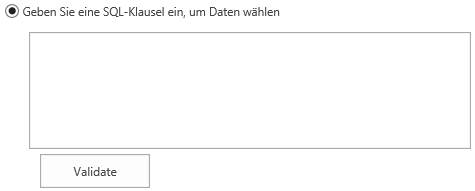
Falls SharePoint 2007/2010/2013/2016/2019 als externe Daten ausgewählt werden, dann werden die externen Dateneinstellungen nicht angezeigt.
Note: Personal views will not appear in the drop-down menu.
2.2.6 Feldzuordnung
Die Feldzuordnung erlaubt es den Nutzern ganz genau die externen Datenfelder einer SharePoint Liste zuzuordnen. Sie können auch Hauptzeilen- und Spalten definieren, um Protokolle/Objekte zu identifizieren und die Daten der SharePoint Liste und der externen Datenquelle miteinander zu vergleichen. Sie müssen mindestens eine Hauptspalte auswählen.
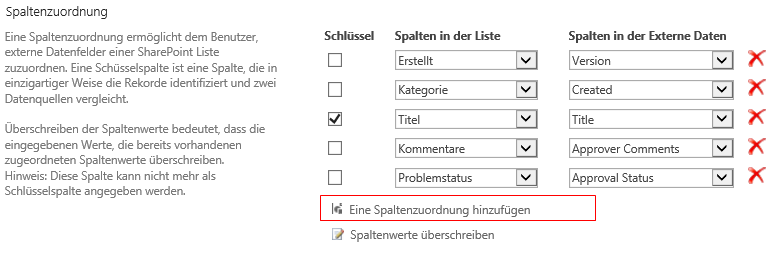
Feldzuordnung hinzufügen: Ordnen Sie eine Listenspalte einem externen Feld zu.
Spaltenwert überschreiben: Überschreiben Sie den vorherigen Zielspaltenwert.
Wenn es sich bei der Arbeitsanweisung um Von den externen Daten zur Liste (From external data to list) handelt und neue Liste wählen (Create a new list) in dem Listenabschnitt (List)ausgewählt wurde, dann werden die externen Felder im Feldzuordnungsabschnitt (Column Mapping) angezeigt und Sie können die Felder auswählen die in die Liste importiert werden sollen.
2.2.7 Optionen auswählen
Sie können auswählen welche Operationen bei dem Ziel angewendet werden sollen indem Sie die drei Optionen aktivieren/deaktivieren.
Die Write-back Funktion wird Veränderungen der SharePoint Liste der externen Datenquelle hinzufügen, updaten oder löschen.
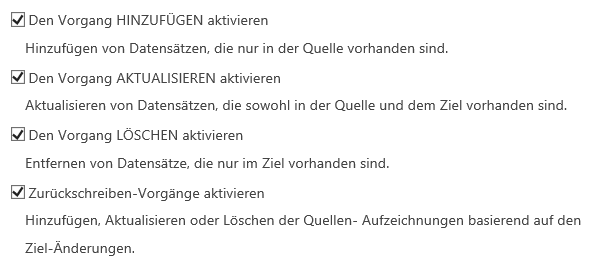
2.2.8 Hintergrundupdates aktivieren/deaktivieren
Wenn das Hintergrundupdate aktiviert ist, wird der Data Connector den Data Connector Job so abwickeln wie es im Plan steht.
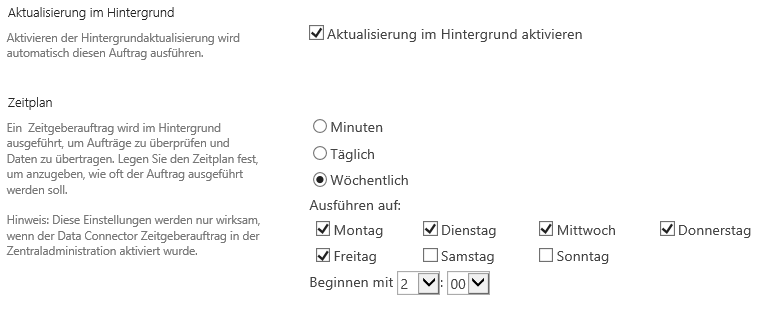
2.2.9 Mitteilungen
1. Schickt Mitteilungen per Email an bestimmte Emailadressen falls Fehler passieren.
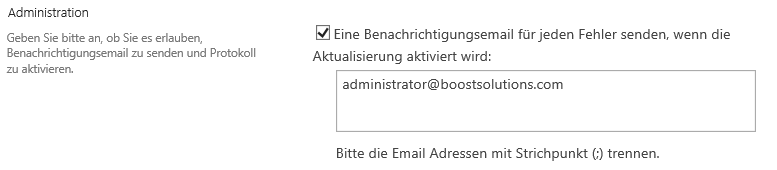
Achtung: Email Mitteilungen sind nur dann verfügbar wenn das Hintergrundupdate aktiviert ist.
2. Erlaubt das Festhalten und Protokollieren eines jeden Data Connector Jobs

Stellen Sie sicher, dass Sie den Job speichern bevor Sie ihn ausführen indem Sie den Speicher Knopf drücken, dann kann er auch später noch gemacht werden.
Nachdem ein Job im Data Connector Job Center erstellt wurde, klicken Sie auf  um ihn manuell auszuführen.
um ihn manuell auszuführen.
Achtung: Wenn Sie auf während des laufenden Prozesses auf Abbrechen klicken, dann werden die Jobs an den übriggebliebenen Objekten nicht ausgeführt.

