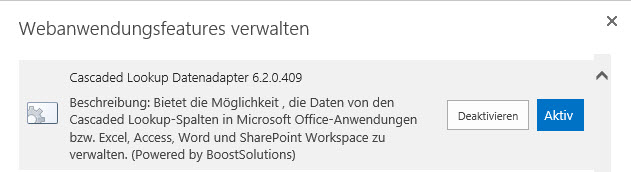Our Customers
Trusted by over 10000 companies
SharePoint Cascaded Lookup erhöht die Standardfunktionen von SharePoint erheblich. Es reduziert Wartezeiten, da die Suchergebnisse nach den eingestellten Parametern gefiltert werden. Die Spaltenverhältnisse zwischen übergeordneten- und untergeordneten Spalten können so festgelegt werden, dass die in den übergeordneten Feldern ausgewählten Daten die Optionen in den untergeordneten Feldern bestimmen.
Um die Leistung Ihres Cascaded Lookup zu maximieren, müssen Sie mehrere Dinge einrichten:
Quellliste - ist wo Cascaded Lookup nach Informationen suchen wird. Die Zielliste kann in jeder Stelle der aktuellen Site-Sammlung sein.
Quellspalte - Die Qellspalte befindet sich in der Quellliste und enthält sämtliche möglichen Auswahloptionen für die Dropdown-Liste.
Filterspalte - Die Filterspalte befindet sich ebenfalls in der Quellliste. Diese werden verwendet, um irrelevante Elemente zu filtern und somit nur den Filterparametern entsprechende Resultate anzuzeigen.
Übergeordnete-Spalte - die Spalte von der aktuellen Liste, in die die nachgeschlagenen Informationen hinzugefügt werden sollen.
Dies ist ein Beispielszenario, um besser zu verstehen, was Cascaded Lookup tun kann:
Ein Marketing-Team muss herausfinden, auf welche Arten von Unternehmen; basierend auf Größe, Industrie und globaler Lage es sein Marketing konzentrieren sollte, basierend auf früheren Bestellungen.
We haben folgende Listen:
Firmeninformationen: Eine Liste aller Partnerfirmen mit ihren relevanten Informationen.
Bestellungen: Eine Liste mit allen Bestellungen der Firmen.
Fügen Sie in der Bestellliste eine cascaded lookup column "Unternehmen" hinzu, um sich der Liste der Unternehmensinformationen anzuschließen.
Gehen Sie zur Bestellliste und klicken Sie auf die Schaltfläche "Spalte erstellen ".
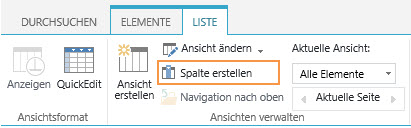
3.1. Erstellen einer Beziehung mit dem Einmal-Auswahl Lookup Feld
a. In der Bestellliste erstellen Sie eine Cascaded Lookup-Spalte namens Lage. Diese Spalte ist mit der Spalte "Lage" in der Liste der Unternehmensinformationen verbunden.
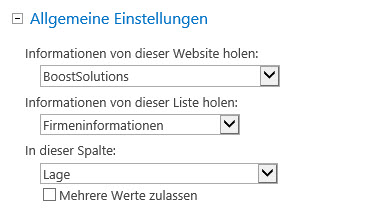
b. Erstellen Sie in der Bestellliste eine Cascaded Lookup-Spalte namens Industrie. Diese Spalte ist mit der Spalte "Industrie " in der Unternehmensinformationsliste verbunden.
Wählen Sie Machen Sie diese Spalte abhängig aus und wählen Sie „Lage“ sowohl in der Übergeordnete Spalte in dieser Liste als auch Filtern nach Spalte in Zielliste aus.
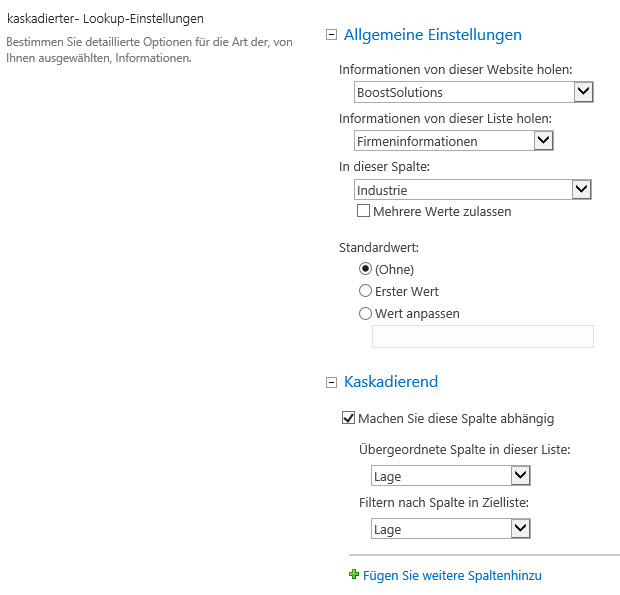
c. Erstellen Sie in der Bestellliste eine Cascaded Lookup-Spalte namens Unternehmen. Diese Spalte ist mit der Spalte "Unternehmen" in der Unternehmensinformationsliste verbunden.
Wählen Sie im Filter "Firmengröße " in Zulassen, dass Benutzer Elemente mit Spalten filtern aus. Beachten Sie, dass "Firmengröße" eine Auswahlspalte ist.
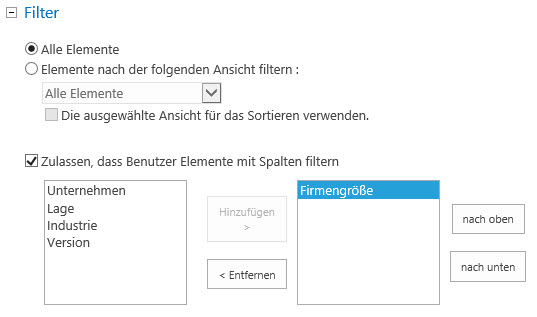
d. Die Such-Elemente der untergeordeten Spalte (Unternehmen) können durch dieübergeordneten Spalten (Lage, Industrie und Firmengröße) gefiltert werden.
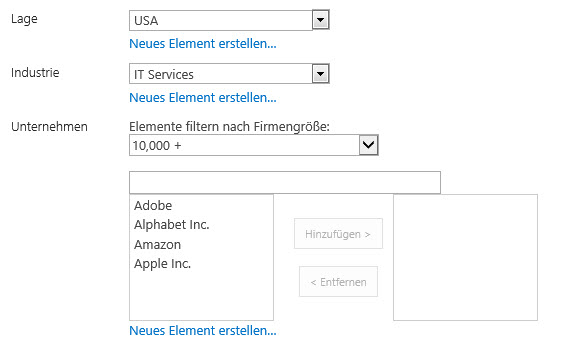
- Unterstützte Filterspaltenart:
- Wahl
- Text in einer Zeile
- SharePoint Lookup – (Einzelwert und Quellspalte ist nicht Nummer oder Datum und Uhrzeit)
- Cross-Site Lookup - (Einzelwert und Quellspalte ist nicht Nummer oder Datum und Uhrzeit)
- Cascaded Lookup – (Einzelwert und Quellspalte ist nicht Nummer oder Datum und Uhrzeit)
- Unterstützter übergeordneter Spaltentyp:
- Wahl (außer im Value-Modus ausgefüllt)
- SharePoint Lookup
- Cross-Site Lookup
- Cascaded Lookup
3.2. Filter- Suche nach Elementen in mehreren Spalten
a. In der Bestellliste erstellen Sie eine Cascaded Lookup-Spalte. Wählen Sie im Abschnitt Allgemeine Einstellungen die Liste der Firmeninformationen List aus und wählen Sie die Spalte Unternehmen aus der Zielliste aus.
b. Im Abschnitt Filter wählen Sie die Option Zulassen, dass Benutzer Elemente mit Spalten filtern aus. Wählen Sie eine oder mehrere Spalten aus der Zielsuchliste für die Filterung aus. In diesem Szenario können wir die Spalten Lage, Industrie und Firmengröße als Filterspalten in der Zielsuchliste angeben.
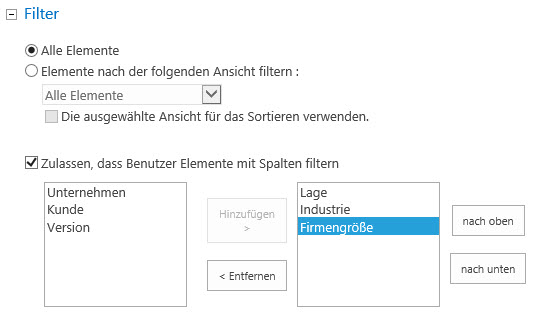
c. Die Lookup-Einträge in der Spalte Unternehmen werden nach den Spalten Lage (USA), Industrie (IT Services) und Firmengröße (10,000+) in der Quell-Lookup-Liste gefiltert und die gefilterten Firmen angegeben.
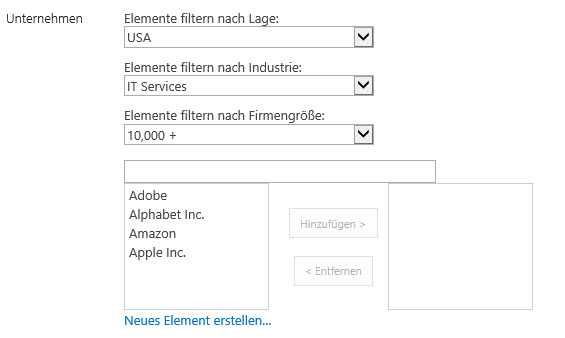
3.3. Darstellungseinstellungen
In diesem Abschnitt können Sie die zugehörigen Spalten auswählen, die Sie im Formular View/Edit anzeigen möchten, und den Stil der Anzeige dieser Spalten.
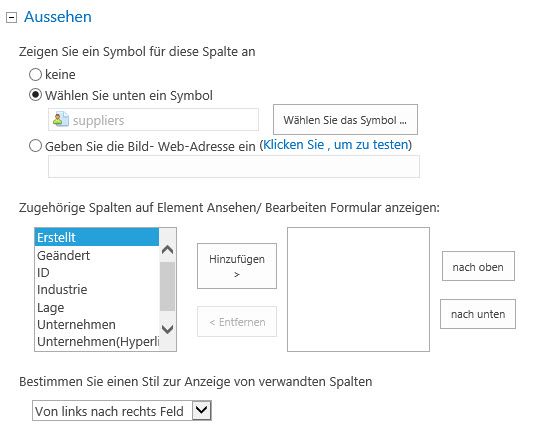
Zeigt ein Symbol zusammen mit der Cascaded Lookup-Spalte an und erleichtert somit die Identifizierung. Nachdem Sie ein Symbol zugeordnet haben, wird es wie folgt im View Item Formular angezeigt:
Keine: Zeige keine Symbole.
Wählen Sie unten ein Symbol: Wählen Sie ein vordefiniertes Symbol.
Geben Sie die Bild- Web-Adresse ein: Geben Sie den URL des Bildes an.
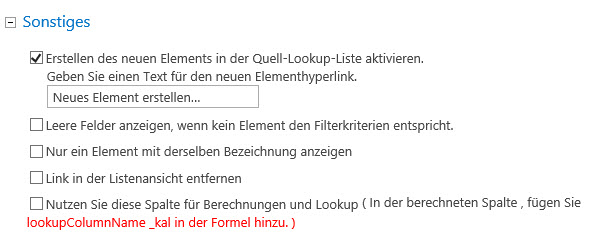
Erstellen des neuen Elements in der Quell-Lookup-Liste aktivieren
Wenn Sie dieses Ankreuzfeld wählen, können Sie neue Einträge in die Zielliste hinzufügen. Unter dem Suchfeld wird folgender Link eingefügt:
Sie können den Text der Erstellung eines neuen Gegenstand-Links anpassen.
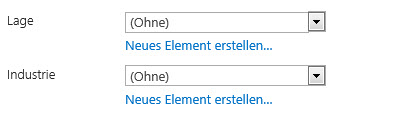
Leere Felder anzeigen, wenn kein Element den Filterkriterien entspricht
Aktivieren Sie dieses Feld, um ein leeres Feld anzuzeigen, wenn keine Einträge den Filterkriterien entsprechen.
Nur ein Element mit derselben Bezeichnung anzeigen
Aktivieren Sie dieses Feld, um nur ein Element anzuzeigen, wenn doppelte Elemente existieren.
Link in Listenansicht entfernen
Entfernen Sie den Cascaded Lookup-Spaltenlink in der Listenansicht und dem View Item-Formular.
Nutzen Sie diese Spalte für Berechnungen und Lookup
Geben Sie an, ob diese kaskadierte Lookup-Spalte für Berechnungen in der Berechneten Spalte verwendet werden kann. Diese Option ist nur für einen einzigen Wert verfügbar (wählen Sie die Option Mehrere Werte erlauben/Allow multiple values ab).
Sobald Sie diese Option ausgewählt haben, wird eine neue Spalte (LookupColumnName_cal) erstellt, und Sie können diese Spalte in die Formel für Berechnete Spalte einfügen.
Mit dieser Einstellung können Sie eine bidirektionale Verbindung zwischen der aktuellen Liste und der Zielliste definieren. Wählen Sie Erstellen Sie ein Reverse-Lookup- Feld in der Zielliste wenn Sie eine umgekehrte Suchspalte in der Zielliste erstellen möchten.
Sie müssen die folgenden Einstellungen im Abschnitt Einstellungen der Zielspalte konfigurieren:
a. Geben Sie einen Spaltennamen für diese Reverse Lookup-Spalte an.
b. Wählen Sie in der Dropdown-Liste eine Spalte aus, die Sie von der Zielliste bis zur aktuellen Liste aufrufen möchten.
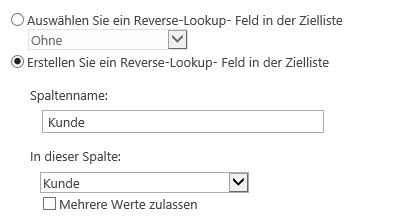
Wenn Sie bereits eine Cascaded Lookup-Spalte in der Zielliste erstellt haben und planen, sie als das Reverse Lookup-Feld zu verwenden, dann wählen Sie Auswählen Sie ein Reverse-Lookup- Feld in der Zielliste aus und wählen Sie die vorhandene Cascaded Lookup-Spalte wie folgt aus.
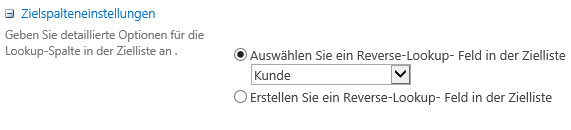
4. Spaltendaten mit Microsoft Office-Anwendungen verwalten
Standardmäßig kann SharePoint nur Out-Of-Box Spaltendaten in Microsoft Office-Anwendungen verwalten. SharePoint Cascaded Lookup 4.0 bietet ein neues Webanwendungsfeature " Datenadapter" an, das die Funktionalität von SharePoint verbessert, indem es die Verwaltung von SharePoint Cascaded-Nachschlagenspalten in Microsoft Excel, Microsoft Access, Microsoft Word und SharePoint Workspace ermöglicht.
4.1. Um Cascaded Lookup Datenadapter zu aktivieren, gelangen wir auf SharePoint Zentraladministration Website und klicken “ Webanwendungen verwalten”.
4.2. Schalfläche “Aktiv” auf “Cascaded Lookup Datenadapter” in der Funktionsliste klicken.