Our Customers
Trusted by over 10000 companies
SharePoint AD Administration erlaubt es dem Systemadministrator, die andere Manager mit begrenzten Berechtigungen zu delegieren, damit sie die Organisationseinheiten und AD Eigenschaften erstellen, bearbeiten, umbenennen, oder löschen können. Diese delegierte Personen können dann in vordefinierten Organisationseinheiten Kennwörter zurücksetzen, Benutzer und Gruppen erstellen und AD Profilinformationen bearbeiten.
2. Konfiguration der AD-Administration in der Zentraladministration
Klicken Sie auf BoostSolutions Software Management der Homepage der Zentraladministration und unter AD Administration finden Sie vier Links darunter:
- Allgemeine Einstellungen
- AD Administration Benutzerberechtigungen
- Benutzerberechtigungen anzeigen
- Lizenzverwaltung
Die allgemeinen Einstellungen der AD-Administration geben Ihnen die Möglichkeit, die Konfiguration von Protokollen und SMTP-Server-Einstellungen festzulegen.
Im Abschnitt Protokoll aktivieren können Sie die Protokolloptionen festlegen:
- Monatlich: ein Protokoll einmal pro Monat erstellen.
- Anzahl der Tag (e), um eine Protokolldatei zu verwenden: Erstellen Sie ein Protokoll nach einer Anzahl von Tagen, die Sie angegeben haben.
- Löschen von Protokollen vom Server nach x Tag (en): Löschen Sie die Protokolldateien vom Server nach einer bestimmten Anzahl von Tagen.
Um Protokolle anzuzeigen, klicken Sie auf die Schaltfläche Protokolle anzeigen. Im geöffneten Fenster werden alle Änderungen, die mit der AD-Administration vorgenommen wurden, angezeigt.
Im Abschnitt SMTP-Servereinstellungen können Sie die SMTP-Einstellungen für das AD Administration Web Part anpassen. Es besteht keine Notwendigkeit, diese Einstellungen anzupassen, wenn die SMTP-Servereinstellungen bereits in der SharePoint-Zentraladministration konfiguriert sind. Daher müssen Sie nur diese Einstellungen ändern, wenn Sie einige benutzerdefinierte Einstellungen für ausgehende E-Mails wünschen.
2.2 AD Administration Benutzerberechtigungen
Anfänglich gibt es keine Gegenstände, die in der Ansicht angezeigt werden, da kein Benutzer hinzugefügt wurde. Klicken Sie auf Benutzer hinzufügen, um eine Rolle für einen Benutzer oder eine Gruppe zu erstellen.
Geben Sie im Abschnitt Benutzer die Benutzer / Gruppen an, für die Sie diese Rolle erstellen möchten. Geben Sie ihre Namen oder ihre E-Mail-Adressen ein. Klicken Sie dann auf die Personenauswahl, um die Namen zu bestätigen.
Geben Sie im Abschnitt Organisationseinheit an, welche Organisationseinheiten (OUs) die Benutzer / Gruppen mit dem AD Administration Web Part verwalten können. Dazu müssen Sie den Domainnamen und die Anmeldeinformationen des Administrators angeben. Klicken Sie auf Laden, um den OU-Baum auf der Grundlage dieser Anmeldeinformationen zu laden. Wählen Sie im OU-Baum die OUs aus, die die Benutzer / Gruppen verwalten können.
Geben Sie im Abschnitt Berechtigungen an, welche Berechtigungen Sie an die Benutzer / Gruppen delegieren möchten. Markieren Sie die Kontrollkästchen nach Ihren Bedürfnissen. Die Berechtigungen beinhalten:
- Organisationseinheiten verwalten
- Organisationseinheiten löschen
- Gruppen verwalten
- Gruppen löschen
- Benutzer verwalten
- Benutzer löschen
- Passwörter zurücksetzen
- Computer verwalten
- Computer löschen
Im Bereich Eigenschaften können Sie Tab und Eigenschaften verwalten.
Bei der Erstinstallation bietet AD Administration vier Registerkarten (Allgemein, Adresse, Rufnummern und Organisation), einschließlich der Standard-AD-Eigenschaften. Für jeden Benutzer oder jede Gruppe, die für die Verwendung der AD-Administration eingerichtet ist, kann dieser Entwurf anders aussehen.
Um eine Registerkarte zu erstellen, klicken Sie auf Neue Gruupe. Geben Sie einen Namen für die neue Registerkarte ein, und drücken Sie die Eingabetaste oder klicken Sie an anderer Stelle auf die Registerkarte, um zu bestätigen. ,/
Um eine neue AD-Eigenschaft hinzuzufügen, erweitern Sie die Registerkarte, in der Sie die Eigenschaft hinzufügen möchten, klicken Sie auf Neue Eigenschaft hinzufügen. Geben Sie im geöffneten Fenster einen Namen und einen Anzeigenamen für die Eigenschaft ein. Legen Sie dann den Anzeigestil für diese Eigenschaft fest. Klicken Sie auf Hinzufügen.
Klicken Sie auf Speichern, um den Benutzer der AD-Administration hinzuzufügen.
3. AD Administration Webpart hinzufügen
Nachdem Sie AD Administration auf Ihrem Computer installiert haben. Aktivieren Sie AD-Administration wie folgendes.
a. Öffnen Sie die Webseite, auf die Sie AD Administration Webpart hinzufügen möchten.
b. Klicken Sie Seite bearbeiten im Menü Websiteaktionen.
c. Dann klicken Sie Webpart hinzufügen.
d. Wählen Sie BoostSolutions AD Administration Webpart im Ordner BoostSolutions Webparts aus, und klicken Sie hinzufügen.
e. Beenden Sie den Bearbeitungsmodus. So wird AD Administration Webpart auf die Webseite hinzugefügt.
4. Verwalten von Objekten auf AD Administration Webpart
Entsprechend den Berechtigungen, die den Benutzern zugewiesen werden, können sie AD mit ihren Organisationseinheiten, Gruppen und Benutzern verwalten und sogar E-Mails direkt in ADA Web Part senden.
4.1.1 Eine OU erstellen
Wählen Sie die OU, in dem Sie eine OU erstellen möchten und klicken Sie auf OU erstellen im Menü Aktionen. Oder klicken Sie mit der rechten Maustaste auf die Organisationseinheit, und klicken Sie dann auf OU erstellen.
Geben Sie relevante OU-Informationen auf der rechten Seite des Webparts ein. Klicken Sie auf Speichern.
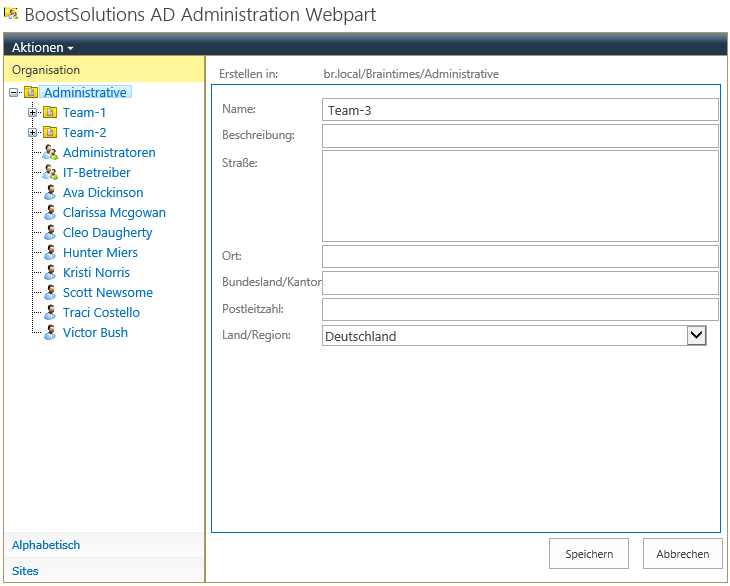
Eine Nachricht wird Sie fragen, ob Sie bestätigt sind, um OU-Informationen zu AD zu speichern. Klicken Sie auf OK.
4.1.2 Eine OU löschen
Wählen Sie die OU, die Sie löschen möchten, und klicken Sie im Menü Aktionen auf Löschen. Oder klicken Sie mit der rechten Maustaste auf die OU und klicken Sie auf Löschen.
Eine Nachricht wird Sie fragen, ob Sie mit dieser Löschung bestätigt sind. Klicken Sie auf OK.
4.1.3 Eine OU umbenennen
Wählen Sie die OU aus, die Sie umbenennen möchten, und klicken Sie im Menü Aktionen auf Umbenennen. Oder klicken Sie mit der rechten Maustaste auf die Organisationseinheit, und klicken Sie dann auf Umbenennen.
Geben Sie einen neuen Namen für die OU ein, und klicken Sie an anderer Stelle des Bearbeitungsfeld.
4.1.4 Bearbeiten Eigenschaften einer OU
Wählen Sie die OU aus, für die Sie die Eigenschaften bearbeiten möchten, und klicken Sie im Menü Aktionen auf Eigenschaften.
Klicken Sie mit der rechten Maustaste auf die OU, und klicken Sie dann auf Eigenschaften.
Klicken Sie auf die OU, und bearbeiten Sie dann ihre Eigenschaften auf der rechten Seite.
Klicken Sie auf Speichern. Eine Nachricht wird Sie fragen, ob Sie bestätigt sind, um OU-Informationen zu AD zu speichern. Klicken Sie auf OK.
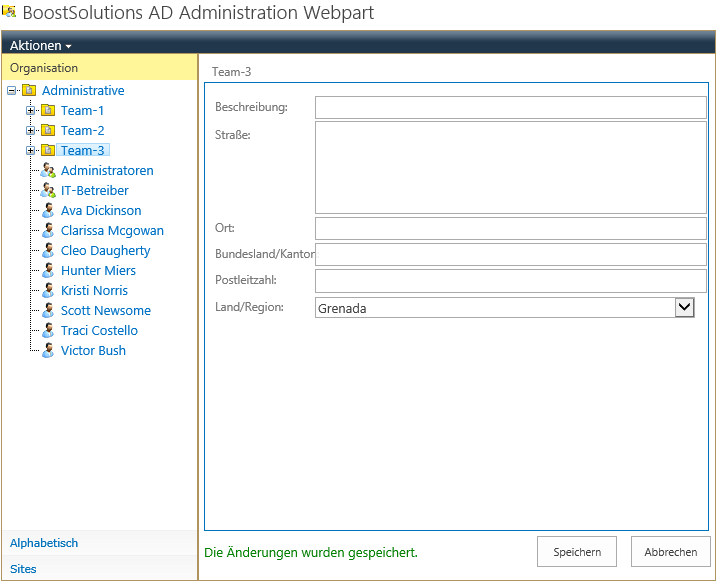
4.2.1 Eine Gruppe erstellen
Wählen Sie die OU aus, in der Sie eine Gruppe erstellen möchten, und klicken Sie dann im Menü Aktionen auf Gruppe erstellen. Oder klicken Sie mit der rechten Maustaste auf die Organisationseinheit, und klicken Sie dann auf Gruppe erstellen.
Geben Sie die Gruppeninformationen auf der rechten Seite des Webparts ein.
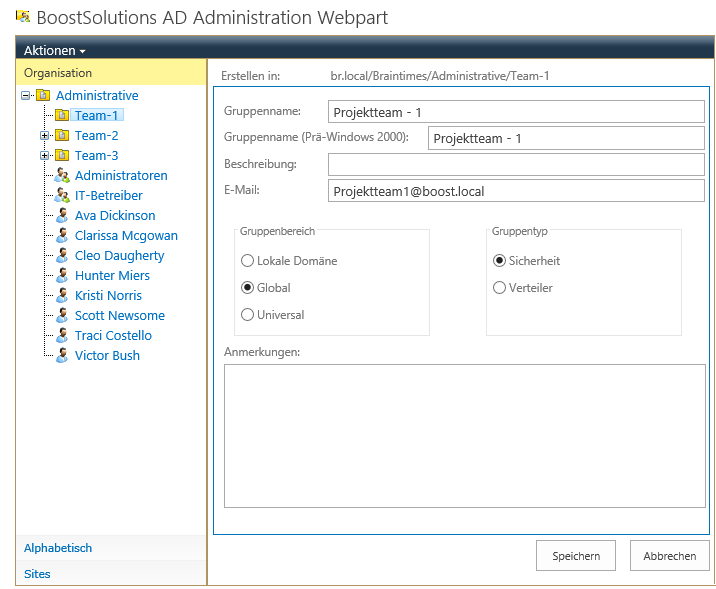
Nachdem alle Informationen eingegeben wurden, klicken Sie auf Speichern. Eine Nachricht wird Sie fragen, ob Sie die Gruppeninformationen auf AD gespeichert haben. Klicken Sie auf OK.
4.2.2 Eine Gruppe löschen
Wählen Sie die Gruppe aus, die Sie löschen möchten, und klicken Sie im Menü Aktionen auf Löschen. Oder klicken Sie mit der rechten Maustaste auf die Gruppe, und klicken Sie dann auf Löschen.
Eine Nachricht wird gefragt, ob Sie diese Gruppe sicher entfernen möchten. Klicken Sie auf OK und dann wird diese Gruppe entfernt.
4.2.3 Eine Gruppe umbenennen
Wählen Sie die Gruppe aus, die Sie umbenennen möchten, und klicken Sie im Menü Aktionen auf Umbenennen. Oder klicken Sie mit der rechten Maustaste auf die Gruppe und dann auf Umbenennen.
Geben Sie einen neuen Namen ein oder ändern Sie den Namen für die Gruppe, und klicken Sie dann an anderer Stelle der Bearbeitung.
4.2.4 Die AD-Eigenschaften einer Gruppe bearbeiten
Wählen Sie die Gruppe aus, für die Sie die Eigenschaften bearbeiten möchten, und klicken Sie im Menü Aktionen auf Eigenschaften.
Klicken Sie mit der rechten Maustaste auf die Gruppe und dann auf Eigenschaften.
Klicken Sie auf eine Gruppe, und bearbeiten Sie dann ihre Eigenschaften unter der Registerkarte Gruppe.
Klicken Sie auf Speichern, um die Änderungen zu speichern.
4.2.5 Benutzer aus einer Gruppe hinzufügen oder entfernen
Klicken Sie auf die Registerkarte Mitglieder, um alle aktuellen Mitglieder dieser Gruppe anzuzeigen.
Einen Benutzer zur Gruppe hinzufügen:
Klicken Sie auf Hinzufügen unter der Registerkarte Mitglieder einer Gruppe. Geben Sie den Namen der Benutzer / Gruppen ein, die Sie hinzufügen möchten, und klicken Sie auf die Personenauswahl, um Namen zu überprüfen oder die Benutzer / Gruppen aus dem Verzeichnis nachzuschlagen. Klicken auf OK. Klicken Sie auf Speichern und dann wird der Benutzer ein Mitglied der Gruppe hinzugefügt.
Einen Benutzer aus der Gruppe löschen:
Wählen Sie den Benutzer aus und klicken Sie dann auf Entfernen. Eine Nachricht wird gefragt, ob Sie den Benutzer aus dieser Gruppe entfernen möchten. Klicken Sie auf OK und dann wird es entfernt.
4.3.1 Einen Benutzer erstellen
Wählen Sie die OU aus, in der Sie einen Benutzer erstellen möchten, und klicken Sie im Menü Aktionen auf Benutzer erstellen . Oder klicken Sie mit der rechten Maustaste auf die Organisationseinheit, und klicken Sie dann auf Benutzer erstellen.
Geben Sie auf der rechten Seite des Webpart die Benutzerinformationen ein, und klicken Sie dann auf Weiter.
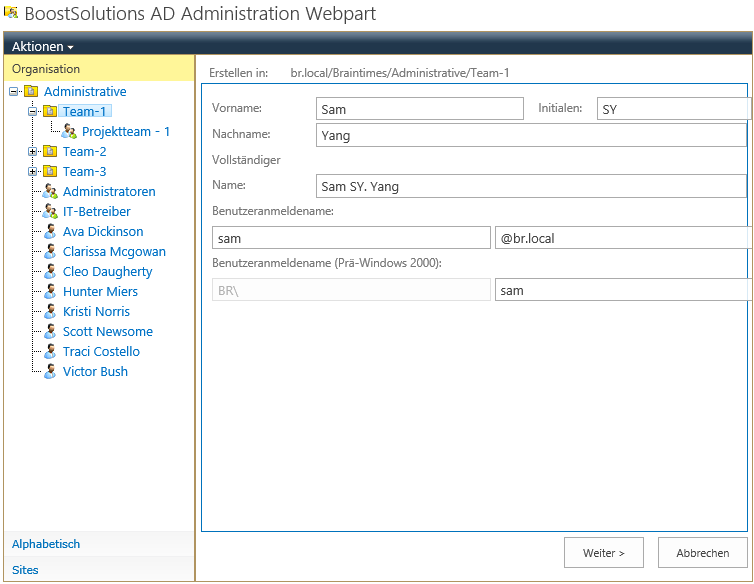
Legen Sie das Kennwort für diesen Benutzer fest und klicken Sie dann auf Weiter.
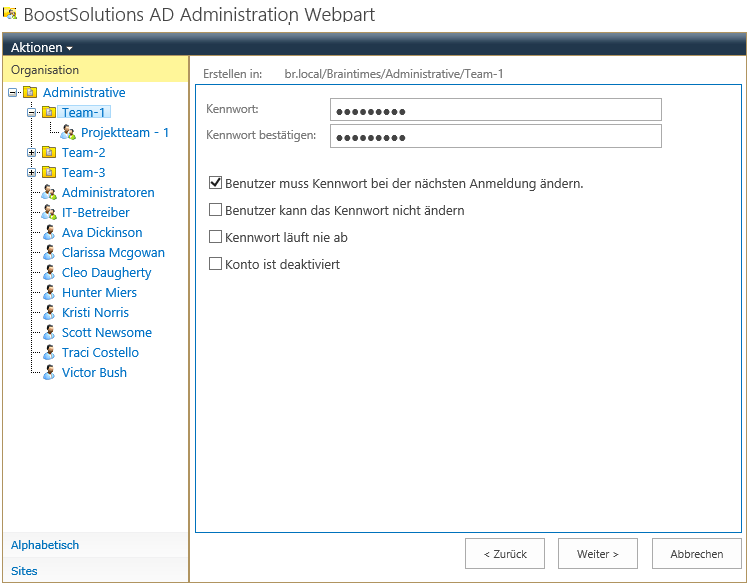
Wählen Sie die Gruppe aus, zu der Sie diesen Benutzer hinzufügen möchten. Dies ist optional. Klicken Sie auf Fertig.
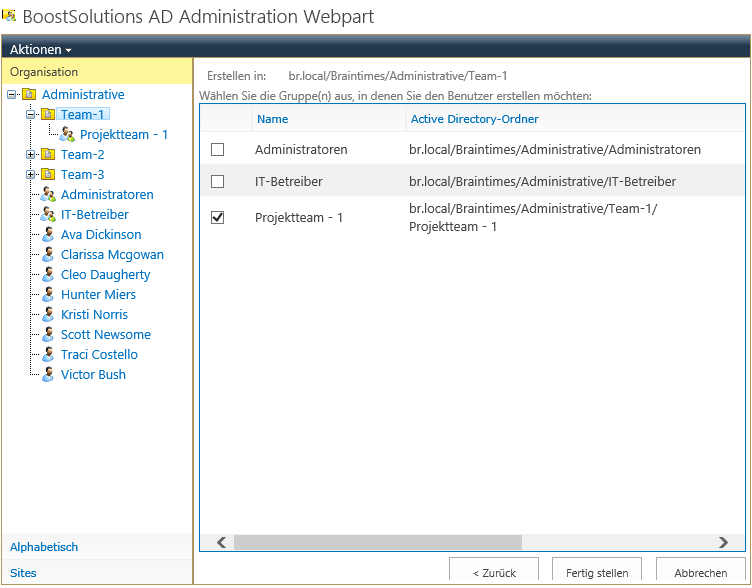
4.3.2 Gruppe für einen Benutzer ändern
Wählen Sie den Benutzer aus, für den Sie die Gruppe ändern möchten, und klicken Sie im Menü Aktionen auf Gruppe ändern . Oder klicken Sie mit der rechten Maustaste auf den Benutzer und dann auf Gruppe ändern.
Deaktivieren Sie das Kontrollkästchen vor einem Gruppennamen, um diesen Benutzer aus der Gruppe zu entfernen. Fügen Sie dann diesen Benutzer zu einer anderen Gruppe hinzu, indem Sie auf das entsprechende Kontrollkästchen klicken. Klicken Sie zur Bestätigung auf OK.
4.3.3 Ein Benutzerkonto deaktivieren
Wählen Sie einen Benutzer aus, für den Sie das Konto deaktivieren möchten, und klicken Sie im Menü Aktionen auf Konto deaktivieren. Oder klicken Sie mit der rechten Maustaste auf den Benutzer, und klicken Sie dann auf Konto deaktivieren.
Eine Nachricht wird gefragt, ob Sie dieses Benutzerkonto deaktiviert haben. Klicken Sie auf OK. Das Konto des Benutzers ist nun deaktiviert.
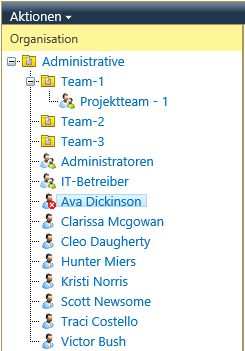
Die Prozedur ist ähnlich, wenn Sie einen Benutzer aktivieren möchten. Der Befehl Konto deaktivieren ändert sich auf Konto aktivieren.
4.3.4 Benutzerkennwort zurücksetzen
Wählen Sie den Benutzer aus, für den Sie das Kennwort zurücksetzen möchten, und klicken Sie dann im Menü Aktionen auf Kennwort zurücksetzen. Oder klicken Sie mit der rechten Maustaste auf den Benutzer und klicken Sie auf Kennwort zurücksetzen.
Auf der rechten Seite des Webparts setzen Sie das Benutzerkennwort nach der Kennwortrichtlinie zurück. Klicken Sie dann auf Zurücksetzen.
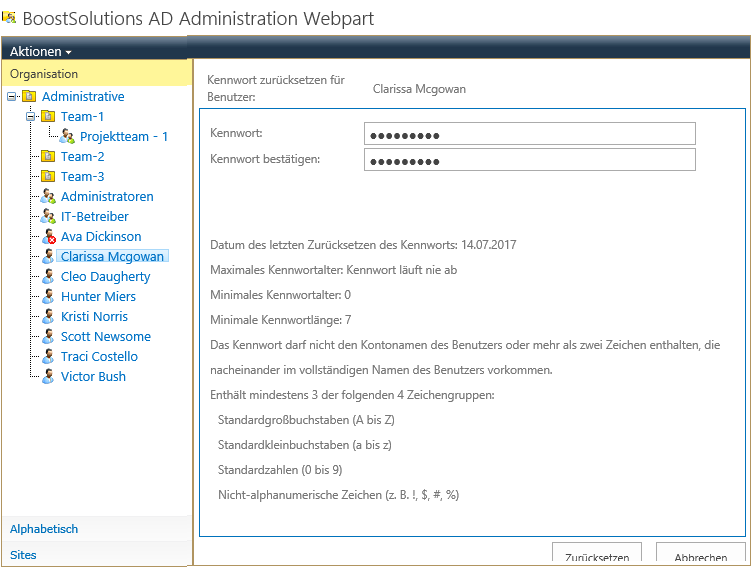
4.3.5 Die AD-Eigenschaften eines Benutzers bearbeiten
Wählen Sie den Benutzer aus, für den Sie seine Eigenschaften bearbeiten möchten, und klicken Sie dann im Menü Aktionen auf Eigenschaften.
Klicken Sie mit der rechten Maustaste auf den Benutzer, und klicken Sie dann auf Eigenschaften.
Klicken Sie auf den Benutzer, und bearbeiten Sie dann seine Eigenschaften.
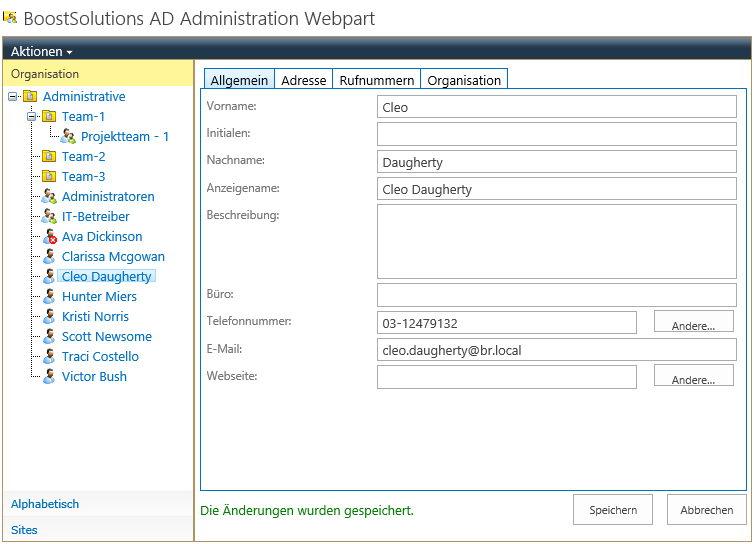
Wechseln Sie auf der rechten Seite des Webparts die AD-Eigenschaften des Benutzers und klicken Sie dann auf Speichern.
Eine Nachricht wird gefragt, ob Sie bestätigt sind, um Benutzerinformationen an AD zu speichern. Klicken Sie auf OK.
4.3.6 Einen Benutzer löschen
Wählen Sie den Benutzer aus, den Sie löschen möchten, und klicken Sie im Menü Aktionen auf Löschen. Oder klicken Sie mit der rechten Maustaste auf den Benutzer, und klicken Sie dann auf Löschen.
Eine Nachricht wird gefragt, ob Sie mit dem Löschen bestätigt werden. Klicken Sie auf OK. Dann wird der Benutzer entfernt.
4.4.1 Die AD-Eigenschaften eines Computers bearbeiten
Wählen Sie den Computer aus, für den Sie seine Eigenschaften bearbeiten möchten, und klicken Sie dann im Menü Aktionen auf Eigenschaften.
Wechseln Sie auf der rechten Seite des Webparts die AD-Eigenschaften des Computers und klicken Sie dann auf Speichern.
Eine Nachricht wird gefragt, ob Sie bestätigt sind, um Computerinformationen an AD zu speichern. Klicken Sie auf OK.
4.4.2 Gruppe für einen Computer ändern
Wählen Sie den Computer aus, den Sie ändern möchten, und klicken Sie im Menü Aktionen auf Gruppe ändern. Oder klicken Sie mit der rechten Maustaste auf den Computer und dann auf Gruppe ändern.
Deaktivieren Sie das Kontrollkästchen vor einem Gruppennamen, um diesen Computer aus der Gruppe zu entfernen. Fügen Sie dann diesen Computer zu einer anderen Gruppe hinzu, indem Sie auf das entsprechende Kontrollkästchen klicken. Klicken Sie auf OK zur Bestätigung.
4.4.3 Einen Computer Deaktivieren / Aktivieren
Wählen Sie einen Computer aus, den Sie deaktivieren möchten, und klicken Sie im Menü Aktionen auf Konto deaktivieren. Oder klicken Sie mit der rechten Maustaste auf den Computer und dann auf Konto deaktivieren.
Eine Nachricht wird gefragt, ob Sie dieses Computerkonto deaktiviert haben. Klicken Sie auf OK. Dann ist das Computerkonto deaktiviert.
4.4.4 Einen Computer löschen
Wählen Sie den Computer aus, den Sie löschen möchten, und klicken Sie im Menü Aktionen auf Löschen. Oder klicken Sie mit der rechten Maustaste auf den Computer und dann auf Löschen.
Eine Nachricht wird gefragt, ob Sie mit dem Löschen bestätigt werden. Klicken Sie auf OK. Dann wird der Computer entfernt.
4.5 E-Mails an Gruppen / Benutzer senden
4.5.1 Eine E-Mail an eine Gruppe senden
Wählen Sie die Gruppe aus, zu der Sie eine E-Mail senden möchten, und klicken Sie dann im Menü Aktionen auf E-Mail senden. Oder klicken Sie mit der rechten Maustaste auf die Gruppe, und klicken Sie dann auf E-Mail senden.
Geben Sie auf der rechten Seite des Webpart die E-Mail-Adresse eines Mitglieds dieser Gruppe ein oder markieren Sie das Kontrollkästchen An alle Mitglieder dieser Gruppe senden, wenn Sie die E-Mail an alle Mitglieder der Gruppe senden möchten. Dann geben Sie den Betreff und den Inhalt der E-Mail ein. Sie können wählen, in Klartext zu schreiben oder das Rich Text Format zu verwenden.
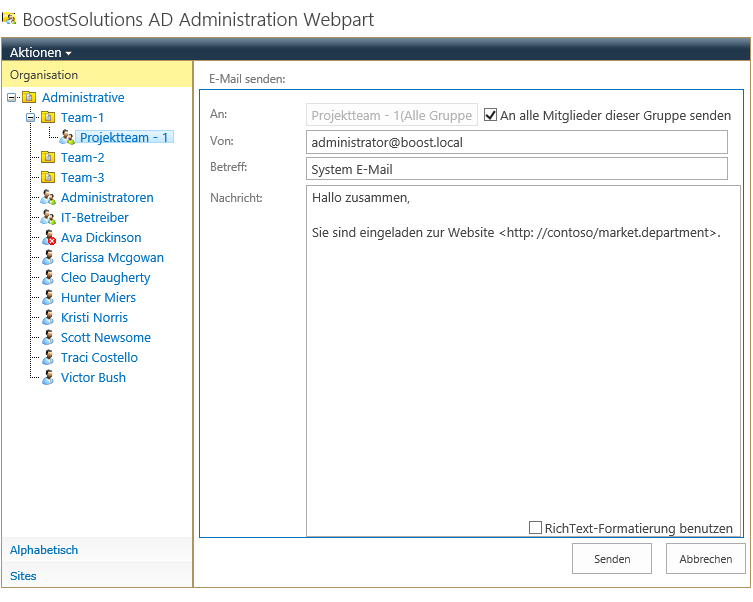
Klicken Sie auf Senden. Ein Fenster zeigt den Fortschritt. Dann werden die Adressen, an die Sie senden, angezeigt.
4.5.2 Eine E-Mail an einen Benutzer senden
Wählen Sie die Gruppe aus, zu der Sie eine E-Mail senden möchten, und klicken Sie dann im Menü Aktionen auf E-Mail senden. Oder klicken Sie mit der rechten Maustaste auf den Benutzer, und klicken Sie dann auf E-Mail senden .
Auf der rechten Seite des Webpart geben Sie den Betreff und Inhalt dieser E-Mail ein. Sie können wählen, in Klartext zu schreiben oder das Rich Text Format zu verwenden.
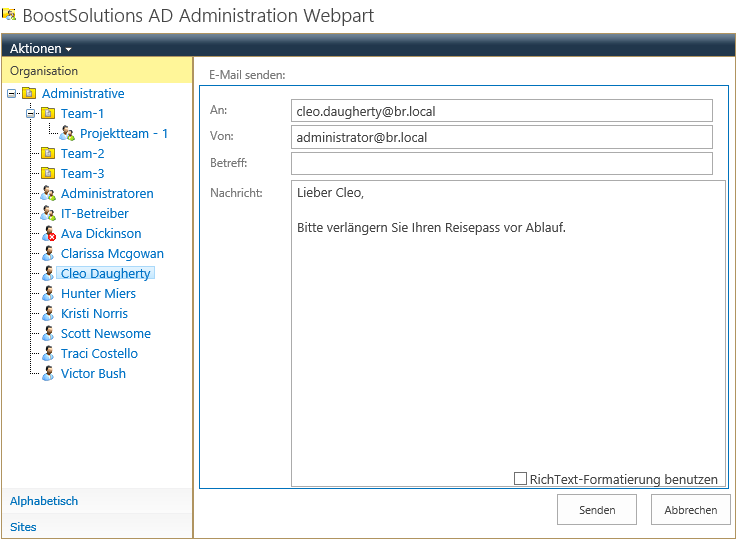
Klicken Sie auf Senden. Ein Fenster zeigt den Fortschritt. Dann wird die Adresse (es), an die Sie senden, angezeigt.

