A few blog posts ago I first explained what SharePoint is (The Basics for Users of SharePoint). This time around I will focus on the team site. This is the first page you will see when you access your SharePoint environment. You could almost say it is your home. This is how the site lists itself when you want to return to it after navigating through many different pages.
My example is bare-bones, but it will give you a good example of what SharePoint starts with and where you can go from there. Your organization may have a more complex set-up, or if you are new to SharePoint, then you too can follow along with me as I learn and build this team site. For those who don’t have admin privileges, don’t worry. You should still get to know how this page works as it will help you to understand and work with other parts of your SharePoint environment.
Here is the team site:
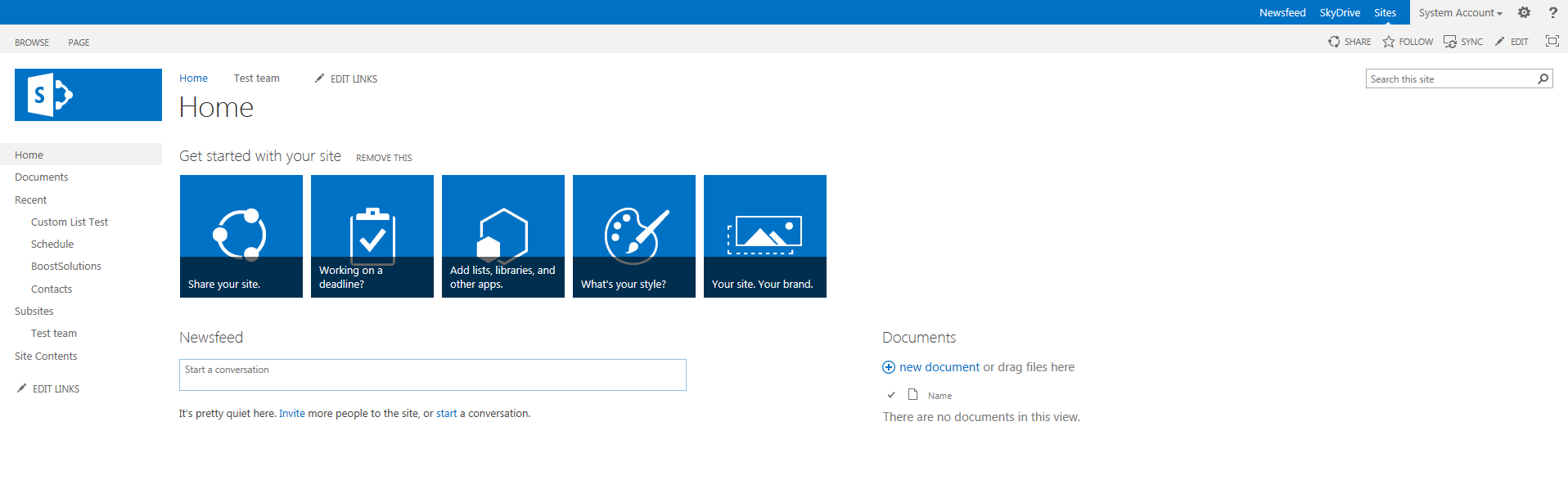
Let me take you on a tour of this page. First thing let us look at the top of the page. There are some things happening on the left and some on the right. First let us look at the right side.

On the right side you will find links that take you to a Newsfeed, SkyDrive and Sites. Sites is where we are now. That is our home, our team site, the place where we find our lists and libraries as well where we access our other subsites from. SkyDrive is where we can store our things online in the cloud. (Note: SkyDrive is now OneDrive). The Newsfeed a microblogging element that allows you to put up news or other information as it pertains to you, your team or your organization. You can also use it to follow what is going in your team or organization.
Next to Sites, there is a drop down menu for System Account where you can update My Site (About Me) and Sign Out from your SharePoint environment.

Next to the System Account is the site actions menu, which is now a gear.
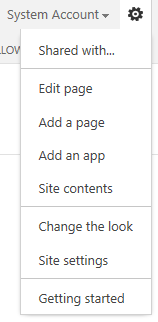
The site actions menu contains the following items:
Share with…
Edit page
Add a page
Add an app
Site contents
Change the look
Site settings
Getting started
Next to the site actions menu is the help function.
There are also a number of functions under the above mentioned ones. They are share, follow, sync, edit and focus.
![]()
Share is just what it means; you can give people access to this site. Follow is like a bookmark; you select it so that you can come back and find this page quickly. Sync is useful when you have a document library. It will synchronize a copy of the document library on your local computer. Edit is when you want to edit content. Focus temporarily hides or reveals the quick launch menu on the left side.
Now move to the left side of your team site. There is the quick launch menu, which you can hide or reveal with the focus button. This menu quick access to:
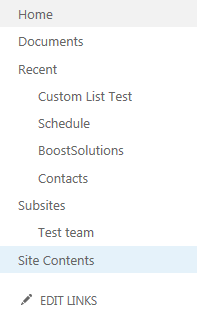
Home – the homepage or team site
Documents – where you upload your documents or other items
Recent – where all the pages you recently visited or created are listed for quick access
Subsites – lists all the subsites created for your Team site
Site Contents – list all the contents of your site and add new content to your site
Edit links – use this to add additional links, move links and change their location on menu or remove links from the quick launch menu
On the top right side you have two tabs, Browse and Page. Browse just minimizes the ribbon. Page opens up the ribbon. Here is the ribbon:

On the ribbon you will find six groups. They are: Edit, Manage, Share & Track, Page Actions, Page Library, Tags and Notes.
Edit
The Edit group contains two items, Edit and Check out; both are drop down menus.

In the Edit drop down menu you will find the following:

Edit – edit the contents of the page
Save – saves changes and then exits the edit mode
Save and Keep Editing – saves your changes to the page and continues editing
Stop Editing – exits edit mode on this page. You can save or discard your changes
Edit in SharePoint Designer – opens the page in SharePoint Designer
In the Check Out drop down menu you will find the following:
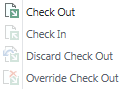
Check Out – check out this page
Check In – check in this page which is currently checked out to you
Discard Check Out – check in this page and discard changes
Override Check Out – check in this page that is checked out to another user and discard changes they have made
Manage
The Manage group contains six items. They are:
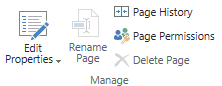
Edit Properties, which is a drop down menu, contains the following:
![]() Edit Properties – edit the metadata properties of this page
Edit Properties – edit the metadata properties of this page
View Properties – view the metadata properties of this page
Rename Page – change the title of this page
Page History – go to the Version Difference page to view text changes made between previous versions of this page
Page Permissions – go to the permissions page
Delete Page – delete this page from this site
Share & Track
The Share & Track group contains two items:
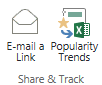
E-mail a Link – e-mail a link to this page
Popularity Trends – review popularity trends report
Page Actions
The Page Actions group contains two items:
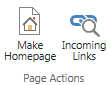
Make Homepage – make this page the homepage for this site
Incoming Links – go to the Incoming Links page to view a list of other pages which link to this page
Page Library
The Page Library group contains two items:

Library Settings – got to the Library Settings page
View All Pages – go to this page’s library to see all pages in the library
Tags and Notes
The Tags and Notes group contains:

Tags & Notes – tags help you remember links and classify the selected item. Notes are public comments. Tags and notes post to your newsfeed and works across different sites
In comparison, let us take a quick look at the time site as you will find it on Office 365. On our company site, I am not the administrator so some functions do not appear. Here is what our company team site looks like for Office 365:
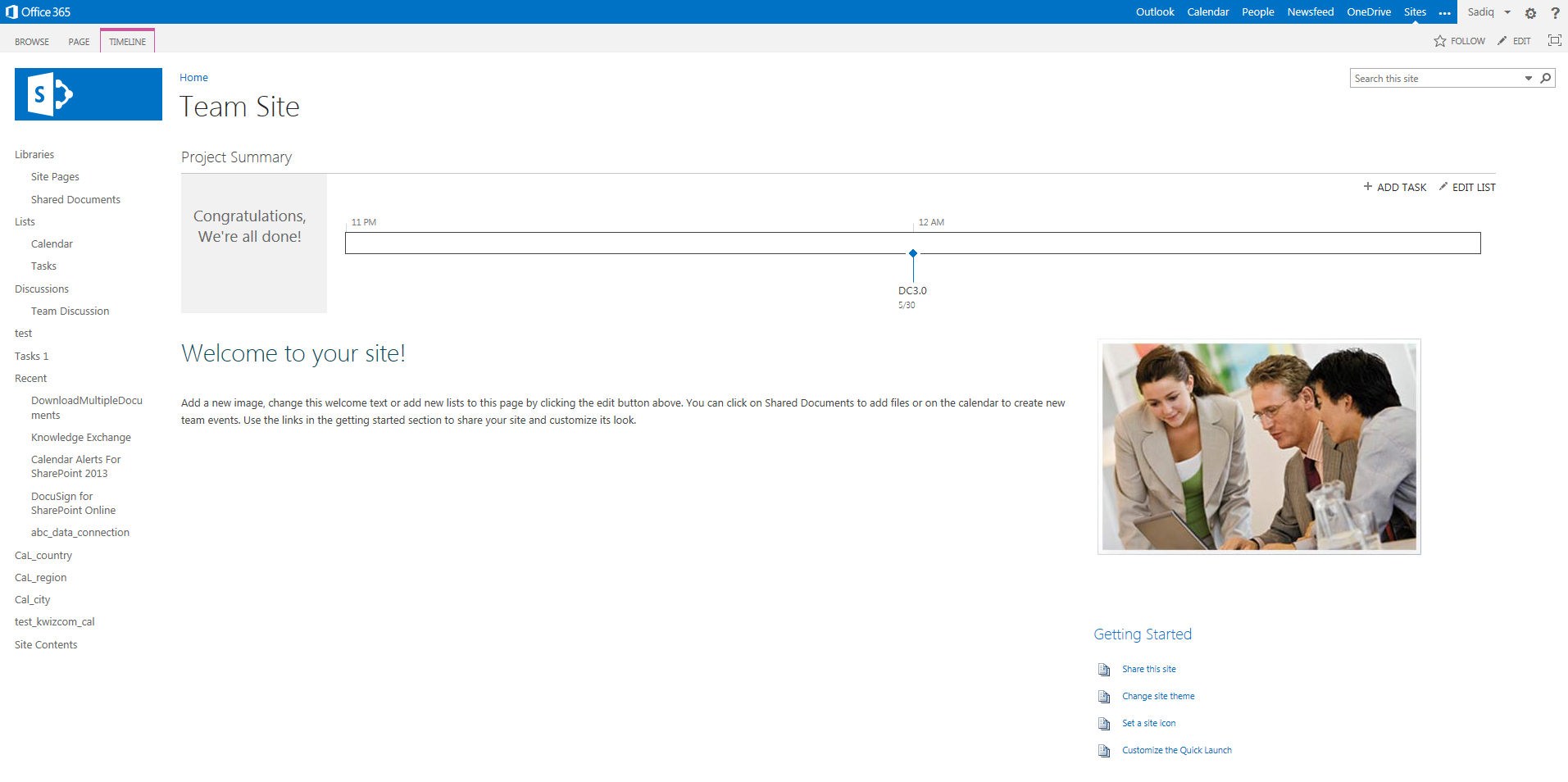
Here are some of the different functions that you will find in Office 365 :

You will notice that my Office 365 does not have the Share function as I am not the administrator of this site. Office 365 gives you three additional items:
Outlook – Outlook Web App for email
Calendar – Outlook Web App for calendar
People – Outlook Web App for people and contacts
This is the basic overview of the team site. This gives you a good start at what you can do with SharePoint. Next time we will look in more depth at the various functions and determine how to use theme to reconfigure and redesign our team site.
If you have any comments of questions, feel free to email me at: sadiq@boostsolutions.com.